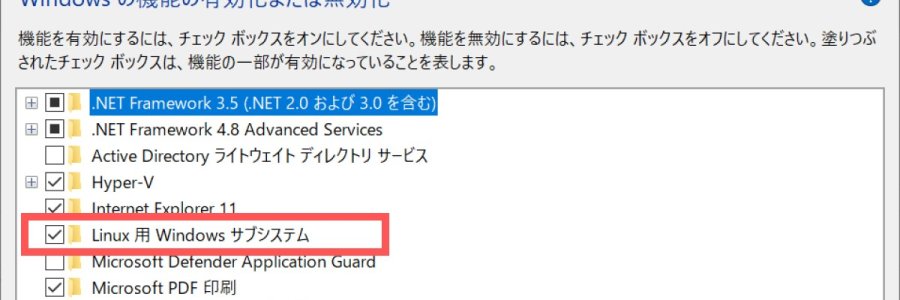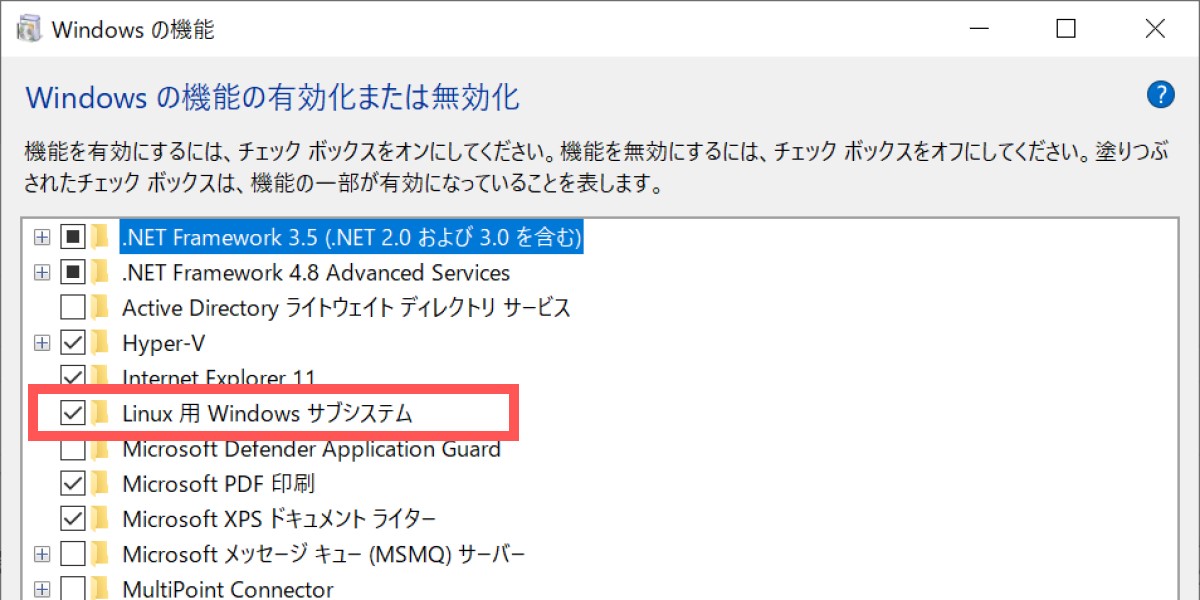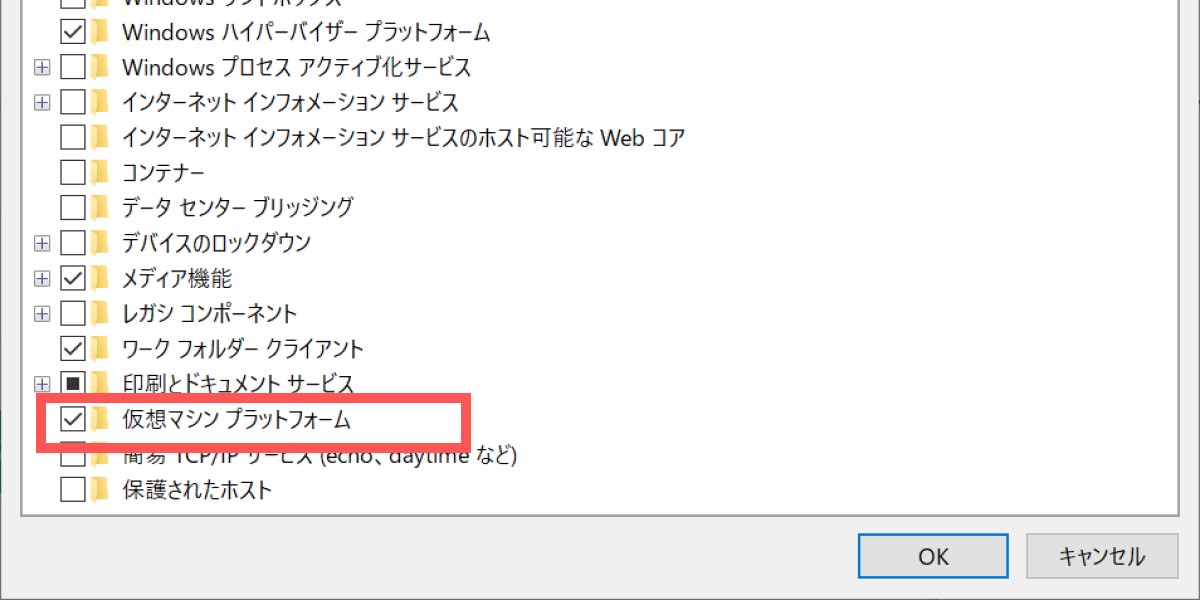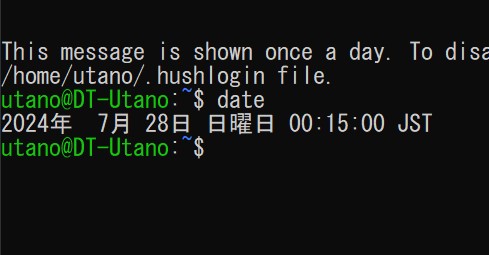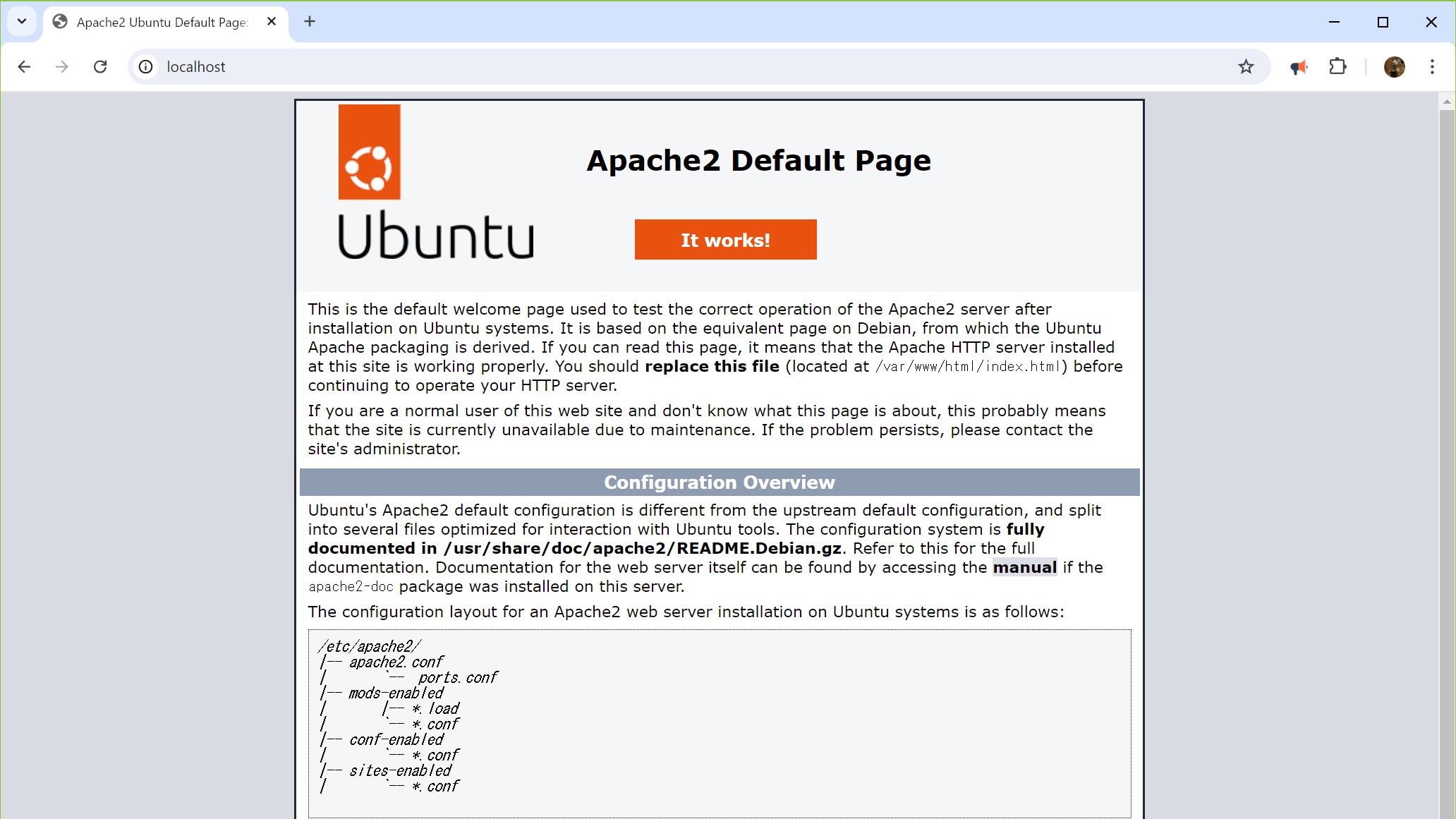ÁöÜ„Āē„Āĺ„ÄĀ„ĀĄ„Āč„ĀĆ„ĀäťĀé„ĀĒ„Āó„Āß„Āó„āá„ĀÜ„ĀčÔľüś≠ĆšĻÉ„Āß„Āô„Äā
„Ā®„Āā„āčšļčśÉÖ„Āßweb„āĶ„ā§„Éą„ĀģŚÜćśßčÁĮČ„āí„Āä„Āď„Ā™„āŹ„Ā™„ĀŹ„Ā¶„ĀĮ„ĀĄ„ĀĎ„Ā™„ĀŹ„Ā™„āä„Āĺ„Āó„Āü„Äā
śĶĀÁü≥„Āꌧߍ¶Źś®°„Ā™Ś§Čśõī„āí„ĀĄ„Āć„Ā™„āäśú¨Áē™ÁíįŚĘÉÔľąweb„āĶ„Éľ„Éź„ÉľšłäԾȄĀß„Āä„Āď„Ā™„ĀÜ„āŹ„ĀĎ„Āę„āā„ĀĄ„Āč„Ā™„ĀĄ„Āģ„Āß„ÄĀ„É≠„Éľ„āę„ÉęÁíįŚĘÉ„Āß„ÉÜ„āĻ„Éą„Āó„Ā¶„Āč„āČ„Ā®ŤÄÉ„Āą„Āĺ„Āó„Āü„Äā
„ĀĆ„ÄĀśúÄŤŅĎ„ĀĮwebťĖčÁôļ„Āč„āČťĀ†„ĀĖ„Āč„Ā£„Ā¶„ĀĄ„ĀüťĖĘšŅā„Āß„É≠„Éľ„āę„Éę„ĀęťĖčÁôļÁíįŚĘÉ„Ā™„Ā©Ś≠ėŚú®„Āó„Ā¶„Āä„āä„Āĺ„Āõ„āď„Äā
šĽēśĖĻ„Ā™„ĀŹšłÄ„Āč„āČťĖčÁôļÁíįŚĘÉÔľą„ÉÜ„āĻ„ÉąÁíįŚĘÉԾȄāíśßčÁĮČ„Āô„āč„Āď„Ā®„Āę„Āó„Āĺ„Āó„Āü„Äā
„Āą„Éľ„Ā®„ÄĀšĹē„āíÁĒ®śĄŹ„Āô„āĆ„Āį„ĀĄ„ĀĄ„āď„Ā†„Ā£„ĀĎÔľü(;„ÉĽ‚ąÄ„ÉĽ)‚Üź„Ā©ŚŅė„āĆ
Áõģś¨°
„āĶ„Éľ„Éź„ÉľÁęč„Ā¶„āĆ„Āį„ĀĄ„ĀĄ„āď„Āė„āÉ„Ā™„ĀĄÔľü
śó©„ĀĄŤ©Ī„ĀĆ„É≠„Éľ„āę„Éę„Āßweb„āĶ„Éľ„Éź„Éľ„āíÁęč„Ā¶„āĆ„ĀįŤČĮ„ĀĄ„Āģ„Āß„ÄĀ„ĀĚ„Āģ„Āü„āĀ„ĀģśļĖŚāô„āí„Āó„Āĺ„Āô„Äā
śĖĻś≥ē„ĀĮ„ĀĄ„āć„ĀĄ„āć„Āā„āč„Ā®śÄĚ„ĀĄ„Āĺ„Āô„ĀĆ„ÄĀwindowsÁíįŚĘÉ„Ā™„āČwslÔľąwindows subsystem for linuxԾȄĀ®„ĀĄ„ĀÜwindowsšłä„Āßlinux„Éá„ā£„āĻ„Éą„É™„Éď„É•„Éľ„ā∑„Éß„É≥„āíŚčē„Āč„Āõ„āčÁī†śēĶ„ā∑„āĻ„É܄Ɇ„ĀĆ„Āā„āč„Āģ„Āß„ĀĚ„Ā°„āČ„ā팹©ÁĒ®„Āó„Āĺ„Āô„Äā
wslŚą©ÁĒ®„ĀģŚČ朏ź„Ā®„Āó„Ā¶windows„Āģwslś©üŤÉĹ„ĀĆśúČŚäĻŚĆĖ„Āē„āĆ„Ā¶„ĀĄ„Ā™„ĀĎ„āĆ„Āį„ĀĄ„ĀĎ„Āĺ„Āõ„āď„Äā
ÁĘļŤ™ć„Āô„āč„Āę„ĀĮ„ÄĀ„ā≥„É≥„Éą„É≠„Éľ„Éę„ÉĎ„Éć„Éę Ôľě „Éó„É≠„āį„É©„Ɇ Ôľě Windows„Āģś©üŤÉĹ„ĀģśúČŚäĻŚĆĖ„Āĺ„Āü„ĀĮÁĄ°ŚäĻŚĆĖ„ÄĀ„āíťĖč„Āć„Āĺ„Āô„Äā
windows„Éú„āŅ„É≥+R „Āß„ÄĆ„Éē„ā°„ā§„Éꌟć„āíśĆáŚģö„Āó„Ā¶ŚģüŤ°Ć„Äć„āíŚĎľ„Ā≥Śáļ„Āó„ÄĆOptionalFeatures.exe„Äć„Ā®śČď„Ā°Ťĺľ„āď„ĀߌģüŤ°Ć„Āß„āāťĖč„ĀĎ„Āĺ„Āô„Äā
„ÄĆWindows„Āģś©üŤÉĹ„ĀģśúČŚäĻŚĆĖ„Āĺ„Āü„ĀĮÁĄ°ŚäĻŚĆĖ„Äć„Āß„ÄĆLinuxÁĒ® Windows „āĶ„ÉĖ„ā∑„āĻ„É܄Ɇ„Äć„Ā®„ÄĆšĽģśÉ≥„Éě„ā∑„É≥„Éó„É©„ÉÉ„Éą„Éē„ā©„Éľ„Ɇ„Äć„Āę„ÉĀ„āß„ÉÉ„āĮ„āíŚÖ•„āĆ„Ā¶śúČŚäĻŚĆĖ„Āó„Āĺ„Āô„Äā
wsl„Āģ„ā§„É≥„āĻ„Éą„Éľ„Éę
wsl„āíŚģüŤ°Ć„Āô„āč„Āü„āĀ„Āģ„ā≥„Éě„É≥„ÉČ„ÄĆwsl„Äć„āí„ā§„É≥„āĻ„Éą„Éľ„Éę„Āô„āč„Āü„āĀ„Āę„ÄĀPowerShell „Āĺ„Āü„ĀĮ Windows „ā≥„Éě„É≥„ÉČ „Éó„É≠„É≥„Éó„Éą„āíÁģ°ÁźÜŤÄÖ„ÉĘ„Éľ„ÉČ„ĀßťĖč„Āć„ÄĆwsl --install„Äć„ā≥„Éě„É≥„ÉČ„āíŚģüŤ°Ć„Āó„Āĺ„Āô„Äā
wsl --installŚģüŤ°ĆŚĺĆ„Āę„Éě„ā∑„É≥„āíŚÜćŤĶ∑Śčē„Āó„Āĺ„Āô„Äā
„ÄĆwsl --install„Äć„ā≥„Éě„É≥„ÉČ„ĀĮwsl„ā횳Čļ¶„āā„ā§„É≥„āĻ„Éą„Éľ„Éę„Āó„Ā¶„ĀĄ„Ā™„ĀĄŚ†īŚźą„Āęś©üŤÉĹ„Āó„Āĺ„Āô„Äā„ā§„É≥„āĻ„Éą„Éľ„Éę„ĀĆŚßč„Āĺ„āČ„Āö„ÄĀ„ā≥„Éě„É≥„ÉČ„Éė„Éę„Éó„ĀĆŤ°®Á§ļ„Āē„āĆ„ā茆īŚźąÔľąÁßĀ„ĀģŚ†īŚźą„ĀĮ„Āď„āĆ„Āß„Āó„ĀüԾȄĀĮ„ÄĆwsl --list --online„Äć„ā≥„Éě„É≥„ÉČ„āíŚģüŤ°Ć„Āó„Ā¶Śą©ÁĒ®ŚŹĮŤÉĹ„Ā™„Éá„ā£„āĻ„Éą„É™„Éď„É•„Éľ„ā∑„Éß„É≥„āíÁĘļŤ™ć„Āó„Ā¶„ÄĀ„ÄĆwsl --install -d „Éá„ā£„āĻ„Éą„É™„Éď„É•„Éľ„ā∑„Éß„É≥Śźć„Äć„Ā®„ā§„É≥„āĻ„Éą„Éľ„Éę„Āô„āč„Éá„ā£„āĻ„Éą„É™„Éď„É•„Éľ„ā∑„Éß„É≥„āíśĆáŚģö„Āó„Ā¶„ā§„É≥„āĻ„Éą„Éľ„Éę„Āó„Āĺ„Āô„Äā
śóĘŚģö„Āß„ā§„É≥„āĻ„Éą„Éľ„Éę„Āē„āĆ„āč„Éá„ā£„āĻ„Éą„É™„Éď„É•„Éľ„ā∑„Éß„É≥„ĀĮUbuntu„Āß„Āô„Äā„Éá„ā£„āĻ„Éą„É™„Éď„É•„Éľ„ā∑„Éß„É≥„ā팧Ȝõī„Āó„Āü„ĀĄŚ†īŚźą„ĀĮ
wsl --install -d UbuntušłäŤ®ė„Āģ„āą„ĀÜ„Āę„Éá„ā£„āĻ„Éą„É™„Éď„É•„Éľ„ā∑„Éß„É≥Śźć„āíśĆáŚģö„Āó„Ā¶„ā§„É≥„āĻ„Éą„Éľ„Éę„āí„Āä„Āď„Ā™„Ā£„Ā¶„ĀŹ„Ā†„Āē„ĀĄ„Äā
„Éá„ā£„āĻ„Éą„É™„Éď„É•„Éľ„ā∑„Éß„É≥„āí„ā§„É≥„āĻ„Éą„Éľ„Éę„Āó„Āü„āČÁŹĺŚú®„ĀģÁä∂śÖč„āíÁĘļŤ™ć„Āó„Ā¶„Āä„Āć„Āĺ„Āô„ÄāPowerShell „Āĺ„Āü„ĀĮ Windows „ā≥„Éě„É≥„ÉČ „Éó„É≠„É≥„Éó„Éąšłä„Āß
wsl -l -všłäŤ®ė„ā≥„Éě„É≥„ÉČ„āíŚģüŤ°Ć„Āó„Āĺ„Āô„Äā„ā≥„Éě„É≥„ÉČ„āíŚģüŤ°Ć„Āô„āč„Ā®wslšłä„ĀęŚ≠ėŚú®„Āô„āč„Éá„ā£„āĻ„Éą„É™„Éď„É•„Éľ„ā∑„Éß„É≥„Ā®ŚģüŤ°Ć„Āô„āčwsl„Āģ„Éź„Éľ„āł„Éß„É≥„ĀĆŤ°®Á§ļ„Āē„āĆ„Āĺ„Āô„Äā
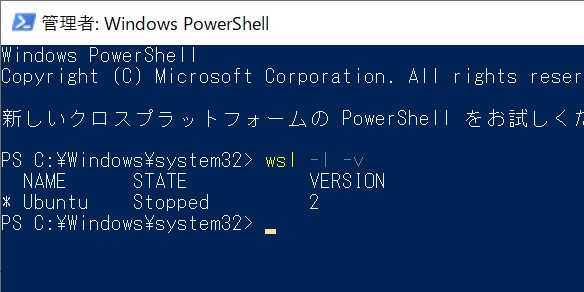
wsl„Āģ„Éź„Éľ„āł„Éß„É≥„ĀęťĖĘ„Āó„Ā¶
ŚąĚŚŅÉŤÄÖ„Āę„ĀĮś∑∑šĻĪ„Āģ„āā„Ā®„Āß„Āó„Āč„Ā™„ĀĄ„Āģ„Āß„Āô„ĀĆ„ÄĀś≠īŚŹ≤ÁöĄ„Ā™ŚēŹť°Ć„Āę„āą„Ā£„Ā¶wsl„Āę„ĀĮŤ§áśēį„Āģ„Éź„Éľ„āł„Éß„É≥„ĀĆ„Āā„āä„Āĺ„Āô„Äā
„ÄĆwsl1„Äć„Ā®„ÄĆwsl2„Äć„ĀĚ„Āó„Ā¶„ÄĆwindowsÁĶĄ„ĀŅŤĺľ„ĀŅwsl„Äć„Ā®„ÄĆśúÄśĖįÁČąwsl„Äć„Āß„Āô„Äā
„Āď„Āď„Āߌą©ÁĒ®„Āô„āč„ĀĻ„ĀćÔľąŚą©ÁĒ®„Āó„Āü„ĀĄÔľČ„Éź„Éľ„āł„Éß„É≥„ĀĮ„ÄĆśúÄśĖįÁČąwsl„Äć„Āģ„ÄĆwsl2„Äć„Āß„Āô„Äā
wsl1„Ā®wsl2„ĀģťĀē„ĀĄ„Āę„Ā§„ĀĄ„Ā¶„ĀĮ„Āď„Āď„Āß„ĀĮŚČ≤śĄõ„Āó„Āĺ„Āô„Äāwsl2„ĀģśĖĻ„ĀĆlinux„ĀģŚÜćÁŹĺŚļ¶„ĀĆťęė„ĀĄ„ÄĀwslšłä„Āß„Āģ„Éē„ā°„ā§„Éę„ĀģŚá¶ÁźÜ„ĀĆťÄü„ĀĄ„ÄĀÁ®čŚļ¶„ĀęŤÄÉ„Āą„Ā¶„Āä„ĀĎ„ĀįOK„Āß„Āô„Äā
wsl -t <„Éá„ā£„āĻ„Éą„É™„Éď„É•„Éľ„ā∑„Éß„É≥Śźć> „ā≥„Éě„É≥„ÉČ„ĀߍĶ∑Śčēšł≠„Āģ„Éá„ā£„āĻ„Éą„É™„Éď„É•„Éľ„ā∑„Éß„É≥„āíŚĀúś≠ĘÔľąRunning„Āč„āČStopped„ĀęԾȄĀß„Āć„Āĺ„Āô„Äā
„Āĺ„Āö„ĀĮwsl„ĀģśúÄśĖįÁČą„Āč„Ā©„ĀÜ„Āč„ĀģÁĘļŤ™ćśĖĻś≥ē„Āß„Āô„ĀĆšłčŤ®ė„ā≥„Éě„É≥„ÉČ„ĀĆšĹŅ„Āą„āč„Āč„Ā©„ĀÜ„Āč„ĀßÁĘļŤ™ć„Āß„Āć„Āĺ„Āô„Äā
wsl --versionšĹŅ„Āą„Ā™„ĀĄ„āą„ĀÜ„Āß„Āā„āĆ„ĀįwindowsÁĶĄ„ĀŅŤĺľ„ĀŅ„Āģwsl„ĀĆŚģüŤ°Ć„Āē„āĆ„Ā¶„ĀĄ„ā茏ĮŤÉĹśÄß„ĀĆťęė„ĀĄ„Āß„Āô„Äā
śúÄśĖįÁČą„Āģwsl„ā팹©ÁĒ®„Āô„āč„Āę„ĀĮ
wsl --updatešłäŤ®ė„ā≥„Éě„É≥„ÉČ„āíŚģüŤ°Ć„Āó„Ā¶wsl„āí„āĘ„ÉÉ„Éó„Éá„Éľ„Éą„Āó„Ā¶„ĀŹ„Ā†„Āē„ĀĄ„Äā
wsl„Éź„Éľ„āł„Éß„É≥„ĀģŚ§Čśõī
„Éá„ā£„āĻ„Éą„É™„Éď„É•„Éľ„ā∑„Éß„É≥„āíŚģüŤ°Ć„Āô„āčwsl„Āģ„Éź„Éľ„āł„Éß„É≥„āíÔľąÔľĎ„Āč„āČÔľí„ĀęԾȌ§Čśõī„Āô„āč„Āę„ĀĮ„ÄĆwsl --set-version <„Éá„ā£„āĻ„Éą„É™„Éď„É•„Éľ„ā∑„Éß„É≥Śźć> 2„Äć„Ā®„ā≥„Éě„É≥„ÉČ„āíšĹŅÁĒ®„Āó„Āĺ„Āô„Äā
wsl --set-version Ubuntu 2šļčŚČć„Āę„ÄĆwsl -l -v„Äć„ā≥„Éě„É≥„ÉČ„ĀߌźĄ„Éá„ā£„āĻ„Éą„É™„Éď„É•„Éľ„ā∑„Éß„É≥„Āģwsl„Āģ„Éź„Éľ„āł„Éß„É≥„āíÁĘļŤ™ć„Āó„Ā¶„Āä„Āć„Āĺ„Āó„āá„ĀÜ„Äā
„Éá„ā£„āĻ„Éą„É™„Éď„É•„Éľ„ā∑„É•„É≥ÔľąUbuntuԾȄĀģŤ®≠Śģö
„ā§„É≥„āĻ„Éą„Éľ„Éę„Āó„Āü„Éá„ā£„āĻ„Éą„É™„Éď„É•„Éľ„ā∑„Éß„É≥„ĀģŤĶ∑ŚčēÔľą„ā≥„É≥„āĹ„Éľ„Éę„ĀģŤ°®Á§ļԾȄĀĮ„ÄĀ„āĻ„āŅ„Éľ„Éą„É°„Éč„É•„ÉľŚÜÖ„ĀģUbuntu„āĘ„ā§„ā≥„É≥„Āč„āČŤĶ∑Śčē„Āô„āč„Āč„ÄĀwindows„Éú„āŅ„É≥+R „Āß„ÄĆ„Éē„ā°„ā§„Éꌟć„āíśĆáŚģö„Āó„Ā¶ŚģüŤ°Ć„Äć„āíŚĎľ„Ā≥Śáļ„Āó„ÄĆUbuntu„Äć„Ā®ŚÖ•Śäõ„Āó„Ā¶ŚģüŤ°Ć„Āô„āč„Āď„Ā®„ĀߍĶ∑Śčē„Āß„Āć„Āĺ„Āô„Äā
„Éá„ā£„āĻ„Éą„É™„Éď„É•„Éľ„ā∑„Éß„É≥„ĀģŚąĚŚõěŤĶ∑Śčēśôā„Āę„ĀĮ„ɶ„Éľ„ā∂„Éľ „āĘ„āę„ā¶„É≥„Éą„Ā®„ÉĎ„āĻ„ÉĮ„Éľ„ÉČ„āíšĹúśąź„Āô„āčŚŅÖŤ¶Ā„ĀĆ„Āā„āä„Āĺ„Āô„Äā
„ā≥„É≥„āĹ„Éľ„ÉęÁĒĽťĚĘ„ĀģŤĶ∑Śčēśôā„Āę„ɶ„Éľ„ā∂„ÉľŚźć„ĀģŚÖ•Śäõ„āíšŅÉ„Āē„āĆ„āč„Āģ„Āß„Ā䌕ńĀć„Ā™„ɶ„Éľ„ā∂„ÉľŚźć„āíŚÖ•Śäõ„Āó„Ā¶„ĀŹ„Ā†„Āē„ĀĄ„Äā
„ĀĚ„ĀģŚĺĆ„ÄĀ„ÉĎ„āĻ„ÉĮ„Éľ„ÉČ„ĀģŚÖ•Śäõ„āāšŅÉ„Āē„āĆ„āč„Āģ„Āߌ֕Śäõ„Āó„Ā¶„ĀŹ„Ā†„Āē„ĀĄ„ÄāŚÖ•Śäõ„Āó„Āü„ÉĎ„āĻ„ÉĮ„Éľ„ÉČ„ĀĮŤ°®Á§ļ„Āē„āĆ„Āĺ„Āõ„āď„Äā„ā®„É≥„āŅ„Éľ„ā≠„ÉľÔľą„É™„āŅ„Éľ„É≥„ā≠„ɾԾȄĀß„ÉĎ„āĻ„ÉĮ„Éľ„ÉČ„āíÁĘļŚģö„Āô„āč„Ā®ŚÜćŚÖ•Śäõ„āíśĪā„āĀ„āČ„āĆ„āč„Āģ„Āߌֹ„ĀĽ„Ā©ŚÖ•Śäõ„Āó„Āü„ÉĎ„āĻ„ÉĮ„Éľ„ÉČ„āíŚÖ•Śäõ„Āó„Āĺ„Āô„Äā
„Āď„Āď„Āߍ®≠Śģö„Āó„Āü„ÉĎ„āĻ„ÉĮ„Éľ„ÉČ„ĀĮsudo„Ā™„Ā©„ĀĄ„āć„ĀĄ„āć„Ā™Ś†īśČÄ„ĀßšĹŅÁĒ®„Āô„āč„Āģ„ĀߌŅė„āĆ„Ā™„ĀĄ„āą„ĀÜ„Āę„Āó„Āĺ„Āó„āá„ĀÜ„ÄāŚÜ据≠Śģö„āā„Āß„Āć„Āĺ„Āô„ĀĆ„āĀ„āď„Ā©„ĀŹ„ĀēÔľąÔĹĻÔĺěÔĺĆÔĺĚÔĹĻÔĺěÔĺĆÔĺĚ
„ÉĎ„ÉÉ„āĪ„Éľ„āł„ĀģśõīśĖį
„ɶ„Éľ„ā∂„ÉľŤ®≠Śģö„ĀĆ„Āß„Āć„Āü„āČ„ÄĀ„ÉĎ„ÉÉ„āĪ„Éľ„āł„ĀģśõīśĖį„āí„Āä„Āď„Ā™„Ā£„Ā¶śúÄśĖįÁČą„Āę„Āó„Ā¶„Āä„Āć„Āĺ„Āô„Äā
$ sudo apt update && sudo apt upgradeapt update „ĀĮ„ÉĎ„ÉÉ„āĪ„Éľ„āł„Éá„Éľ„āŅ„Éô„Éľ„āĻ„ĀģśõīśĖį„ÄĀapt upgrade „ĀĮ„āĘ„ÉÉ„Éó„Éá„Éľ„Éą„ĀĆ„Āā„āč„ÉĎ„ÉÉ„āĪ„Éľ„āł„āíśõīśĖį„Äā
ÁĘļŤ™ćÔľąYes/noԾȄāíśĪā„āĀ„āČ„āĆ„Āü„āČY„āíśäľ„Āó„Ā¶„ĀŹ„Ā†„Āē„ĀĄ„Äā
śó•śú¨Ť™ěťĖĘťÄ£
„ÉĎ„ÉÉ„āĪ„Éľ„āł„ĀģśõīśĖį„ĀĆÁĶā„āŹ„Ā£„Āü„āČ„ÄĀweb„āĶ„Éľ„ÉźÔľąApacheԾȄĀģ„ā§„É≥„āĻ„Éą„Éľ„Éę„ÄĀ„ÄĀ„ÄĀ„ĀģŚČć„Āę„ÄĀśó•śú¨Ť™ěťĖĘťÄ£„ĀģŤ®≠Śģö„āí„Āó„Ā¶„Āä„Āć„Āĺ„Āô„Äā
śó•śú¨Ť™ěŚŅÖŤ¶Ā„Ā™„ĀĄ„Ā£„Ā¶„Ā≤„Ā®„ĀĮ„Āď„Āď„ĀĮť£õ„Āį„Āó„Ā¶śßč„ĀĄ„Āĺ„Āõ„āď„Äā
$ sudo apt install language-pack-ja„ā§„É≥„āĻ„Éą„Éľ„Éę„ĀģÁĘļŤ™ć„āí„āā„Ā®„āĀ„āČ„āĆ„Āü„āČY„Āß„Äā
$ sudo update-locale LANG=ja_JP.UTF-8
$ exit„Āď„Āď„Āĺ„Āß„ĀßšłÄŚõě„Éá„ā£„āĻ„Éą„É™„Éď„É•„Éľ„ā∑„Éß„É≥„Āģ„āŅ„Éľ„Éü„Éä„Éę„āíŚÜćŤĶ∑Śčē„Āó„Āĺ„Āô„Äā
ŚÜćŤĶ∑ŚčēŚĺĆ„Āę„Ā¶„ÄĆdate„Äć„ā≥„Éě„É≥„ÉČ„Ā™„Ā©„Āßśó•śú¨Ť™ěŤ°®Ť®ė„Āę„Ā™„Ā£„Ā¶„ĀĄ„āĆ„ĀįOK„Äā
„Ā§„ĀĄ„Āß„Āęman„Éö„Éľ„āł„āāśó•śú¨Ť™ěŚĆĖ„Āó„Āü„ĀĄ„Ā£„Ā¶šļļ„ĀĮ
$ sudo apt install manpages-ja
web„āĶ„Éľ„Éź„Éľ„āĶ„Éľ„Éď„āĻÔľąApacheԾȄĀģ„ā§„É≥„āĻ„Éą„Éľ„Éę
„āĄ„Ā£„Ā®„Āď„Āē„ÄĀweb„āĶ„Éľ„ÉźÔľąApacheԾȄĀģ„ā§„É≥„āĻ„Éą„Éľ„Éę„Āß„Āô„Äā
centos„Ā™„Ā©„Āß„ĀĮhttpd„Ā®„ĀĄ„ĀÜ„ÉĎ„ÉÉ„āĪ„Éľ„āłŚźć„Āß„ā§„É≥„āĻ„Éą„Éľ„Éę„Āó„Ā¶„Āĺ„Āó„Āü„ĀĆ„ÄĀubuntu„Āß„ĀĮapache„ÄĀapache2„Ā®„ĀĄ„ĀÜ„ÉĎ„ÉÉ„āĪ„Éľ„āłŚźć„Āę„Ā™„Ā£„Ā¶„ĀĄ„Āĺ„Āô„Äā
$ sudo apt install apache2 apache2-devapache2-dev„ĀĮťĖčÁôļÁĒ®„É©„ā§„ÉĖ„É©„É™„Āß„Āô„Äā„ĀĚ„ĀģšĽĖ„ĀģťĖĘťÄ£„ÉĎ„ÉÉ„āĪ„Éľ„āł„āí„ā§„É≥„āĻ„Éą„Éľ„Éę„Āô„āč„Ā®„Āć„ĀęŚČ朏źśĚ°šĽ∂„Ā®„Āó„Ā¶Ť¶ĀśĪā„Āē„āĆ„āč„Āď„Ā®„ĀĆŚ§ö„ĀĄ„Āģ„Āß„Ā§„ĀĄ„Āß„ĀęŚÖ•„āĆ„Ā¶„Āä„ĀŹ„Ā®ŤČĮ„ĀĄ„Āß„Āô„Äā
„ā§„É≥„āĻ„Éą„Éľ„ÉęŚģĆšļÜŚĺĆ„Āę„ĀäÁīĄśĚü„Āģ„Éź„Éľ„āł„Éß„É≥„ÉĀ„āß„ÉÉ„āĮ„āí„Āó„Ā¶„Āä„Āć„Āĺ„Āô„Äā
$ apachectl -v
Server version: Apache/2.4.52 (Ubuntu)
Server built: 2024-07-17T18:57:26
„āĶ„Éľ„Éď„āĻ„ĀģÁä∂śÖč„ā횳荮ė„ā≥„Éě„É≥„ÉČ„ĀßÁĘļŤ™ć„Āó„Āĺ„Āô„Äā
$ systemctl status apache2„āĶ„Éľ„Éź„Éľ„ĀģÁä∂śÖč„ĀĆ Active: active (running)„Āß„Āā„āĆ„Āįapache„ĀĆŤĶ∑Śčē„Āó„Ā¶„ĀĄ„Āĺ„Āô„Äā
Active: inactive (dead) „Āß„Āā„āĆ„Āį„āĶ„Éľ„Éď„āĻ„ĀĮŚĀúś≠Ę„Āó„Ā¶„ĀĄ„āč„Āģ„Āß
$ sudo systemctl start apache2šłäŤ®ė„ā≥„Éě„É≥„ÉČ„Ā™„Ā©„Āß„āĶ„Éľ„Éď„āĻ„āíŤĶ∑Śčē„Āó„Ā¶„ĀŹ„Ā†„Āē„ĀĄ„Äā
„Ā°„Ā™„ĀŅ„Āę„āĶ„Éľ„Éď„āĻ„āíŚĀúś≠Ę„Āô„āč„Āę„ĀĮ
$ sudo systemctl stop apache2„Āß„Āô„Äā
„āĶ„Éľ„Éź„Éľ„ĀģŚčēšĹúÁĘļŤ™ć
„āĶ„Éľ„Éź„Éľ„ĀģŚčēšĹúÁĘļŤ™ć„āí„Āó„Āĺ„Āô„ÄāÁĘļŤ™ćśĖĻś≥ē„Ā®„Āó„Ā¶„ĀĮ„ÉĖ„É©„ā¶„ā∂„Āß„ÄĀhttp://localhost „Āę„āĘ„āĮ„āĽ„āĻ„Āô„āč„Āģ„ĀĆśČč„Ā£ŚŹĖ„āäśó©„ĀĄ„Āß„Āô„Äā
šłäŤ®ė„Āģ„āą„ĀÜ„Ā™„Éá„Éē„ā©„Éę„Éą„Éö„Éľ„āł„ĀĆŤ°®Á§ļ„Āē„āĆ„Ā¶„ĀĄ„āĆ„ĀįśąźŚäü„Āß„Āô„Äā
ťē∑„ĀŹ„Ā™„Ā£„Āü„Āģ„ĀߌąÜŚČ≤„Āó„Āĺ„Āô„Äā(`„ÉĽŌČ„ÉĽ¬ī)
Á∂ö„Āć„Āß„Āô„Äā„Āô„ĀźŚŅė„āĆ„āčŤá™ŚąÜ„Āģ„Āü„āĀ„ĀģwebťĖčÁôļÁíįŚĘÉśļĖŚāôśČ蝆܄ĀĚ„ĀģÔľí - wsl -