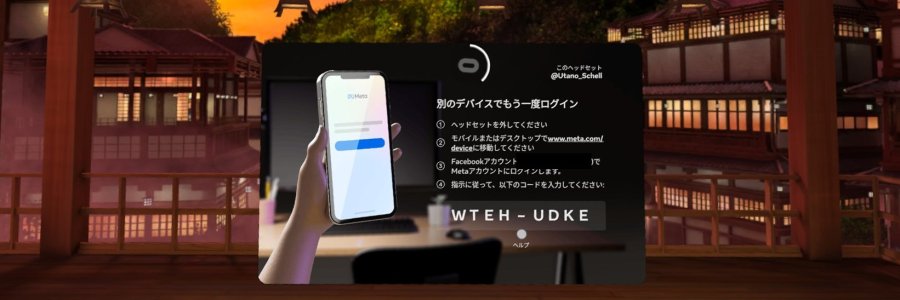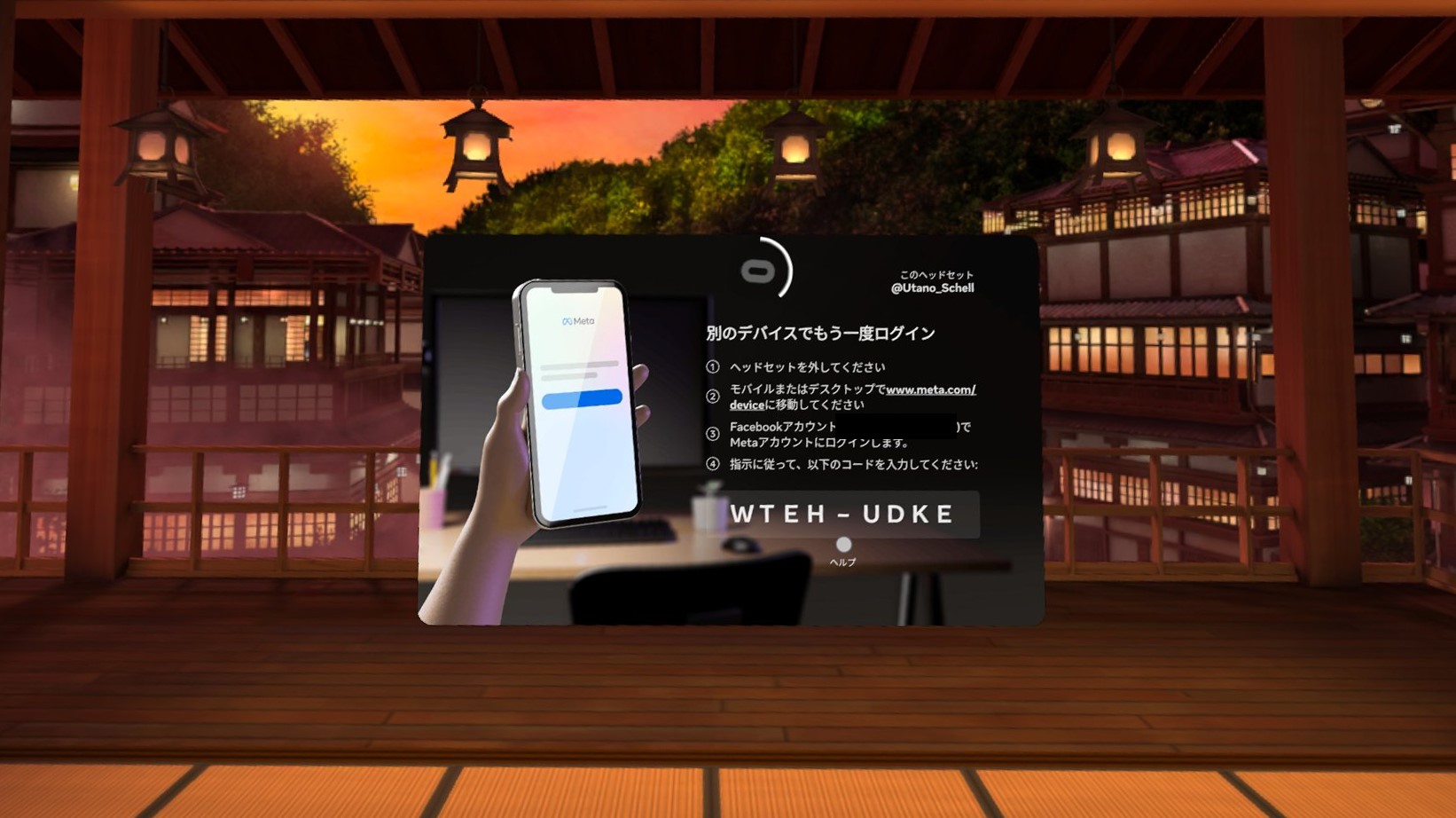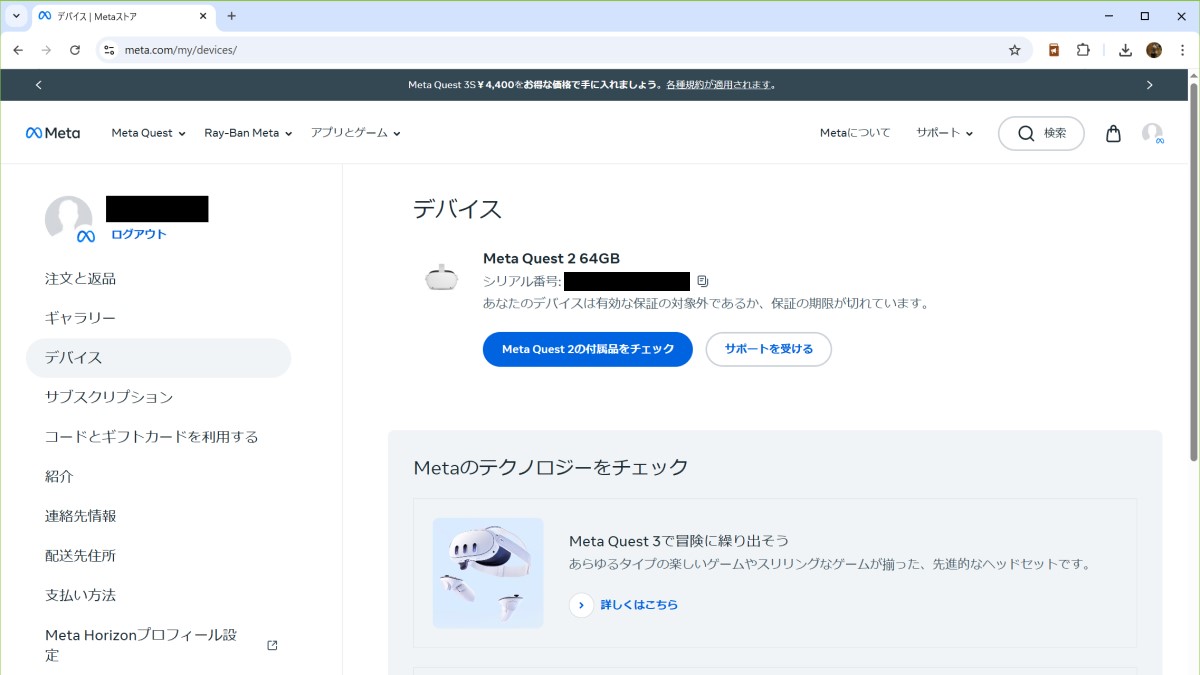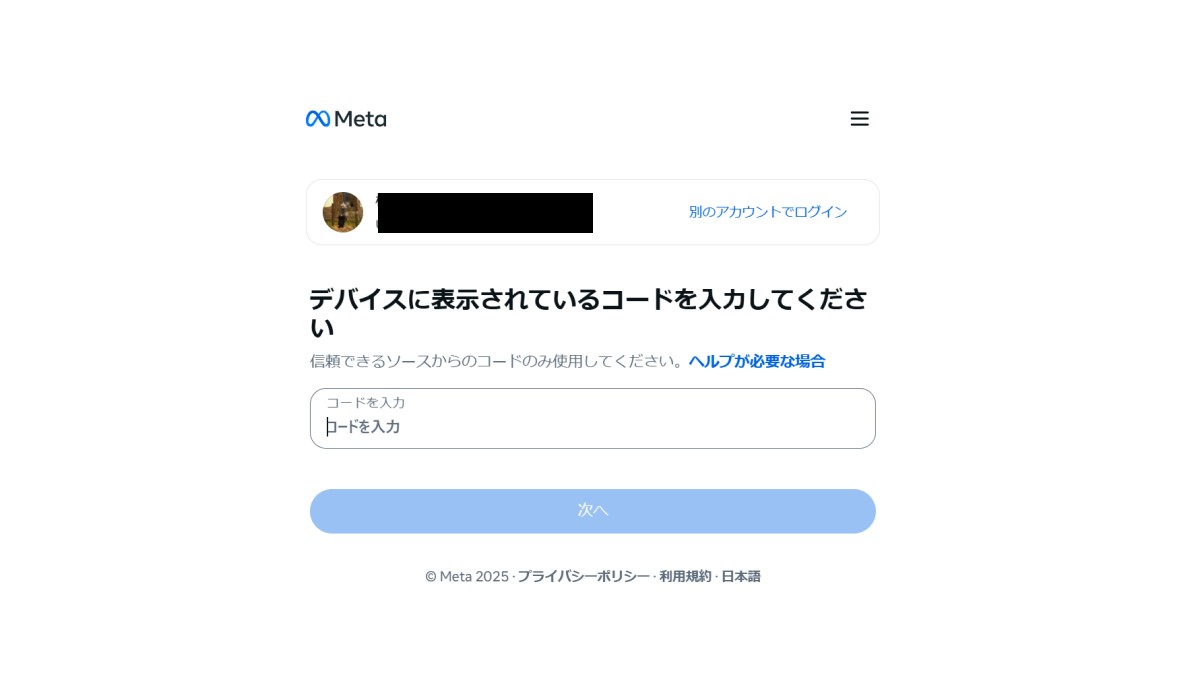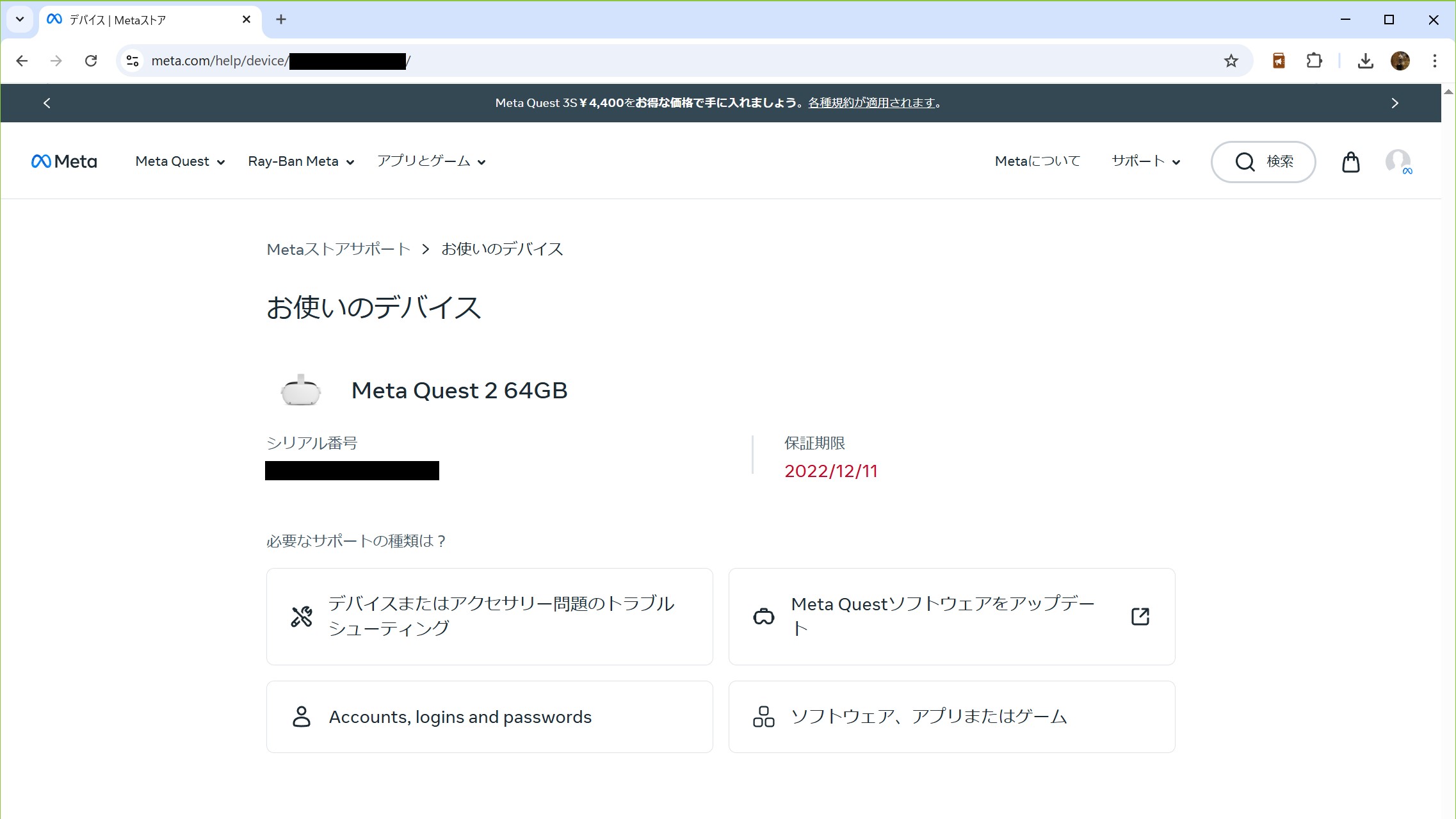皆さまいかがお過ごしでしょうか、歌乃です。
ひさびさに VR してみるかなと、埃をかぶった Quest 2 を引っ張り出して電源 ON。
あれ?(;・∀・) なんか変な画面出てきたぞ。
※サポート切れ(補償対象外)になった Oculus Quest 2 (Meta Quest 2) で AirLInk や SteamVR を動かすまでの顛末です。
ネットワークからログアウトしました
と、不穏なメッセージのあと、次の画面が表示されました。
「ナニナニ… www.meta.com/device にアクセスしてコードを入力しろ、ですと?」
この時点で PC 側の Oculus App (Air Link) も SteamVR も「デバイスが見つかりません」の状態。
どうやら ネットワーク (Wifi 経由の AirLink) に繋がっていない様子です。
そしてコントローラーを操作しても、この画面以外は表示されません(設定画面やメニュー画面が呼び出せない)。
この状態、一般ユーザーなら軽くパニックになるでしょう。私もなりました ( ゚Д゚)。
有線接続があるじゃないか
気を取り直して、AirLink ができないなら直接 USB で PC と繋いで (有線接続して) しまいましょう。
が、状況は変わりません。
素直に、メッセージに従って meta.com にアクセスしてみます。
ログイン後、ユーザーページ (右上の人型アイコンをクリックすると表示される) のメニューから「デバイス」を選択してみます。
あれ?画面の指示に従おうにも、コード入力なんてどこにもないんだが??(;・∀・)
ここで小一時間悩みましたが、何のことはない、単純にわたくしの勘違いでした。
勘違いしてもしかたないよね?
HUD に表示された再ログインのメッセージには「www.meta.com/device」にアクセスして、となっています。
meta.com のトップページにリンクはありません。もちろん mate.com/jp/ にもリンクはありません。
URL (リンク先) を直接指定する必要があります!( ゚Д゚)
気を利かせて忖度するとネットの海で溺れる結果になります。
デバイスの再設定画面 https://www.meta.com/device/ にアクセスするとメッセージの言う通りコード入力画面が表示されます。
HUD に表示されているコードを入力すれば、悩んだ時間がばかばかしく思えるほど簡単に、再設定 (デバイスの関連付け) は完了します。
おまけ。オフライン状態からの HUD アプリのアップデート。
今回ネットワークからのログアウトにともなって、AirLink が繋がらなくなり、HUD アプリの更新が出来なくなっていました。
その後、デバイスの再設定でネットワークにつながるようになったので、HUD アプリはオンラインで自動更新された (であろう) のですが、ネットワークに繋がっていない (デバイス認証されていない) 状態でも強制的に HUD アプリを最新状態にアップデートする方法があります。
OculusQuest2 を購入してからだいぶん経ちますので、meta.com のアカウント画面のデバイス欄には「あなたのデバイスは有効な保証の対象外であるか、保証の期限が切れています。」と表示 (前述の画像を参照) がされています。
メッセージの下の「サポートを受ける」リンクをクリックすると、該当デバイスのサポート画面に移動します。
保証期限が過ぎているため、日付が赤字で表示されています( ゚Д゚)
その下の「MetaQuest ソフトウェアをアップデート」のリンクをクリックします。
後は画面の指示に従って作業していけば手動で HUD アプリを最新にできます。
この作業が一般ユーザーにはちょい敷居が高いです。
- 有線接続を切ります (HUDに繋いでいるUSBを外しておきます)。
- 一度 HUD の電源を切り「電源ボタンと音量を下げるボタンを同時押し」で起動します。
- Meta の起動ロゴが表示されたら、すぐ手を放します。
- HUD に CUI のメニュー (USB Update Mode) が表示されます。
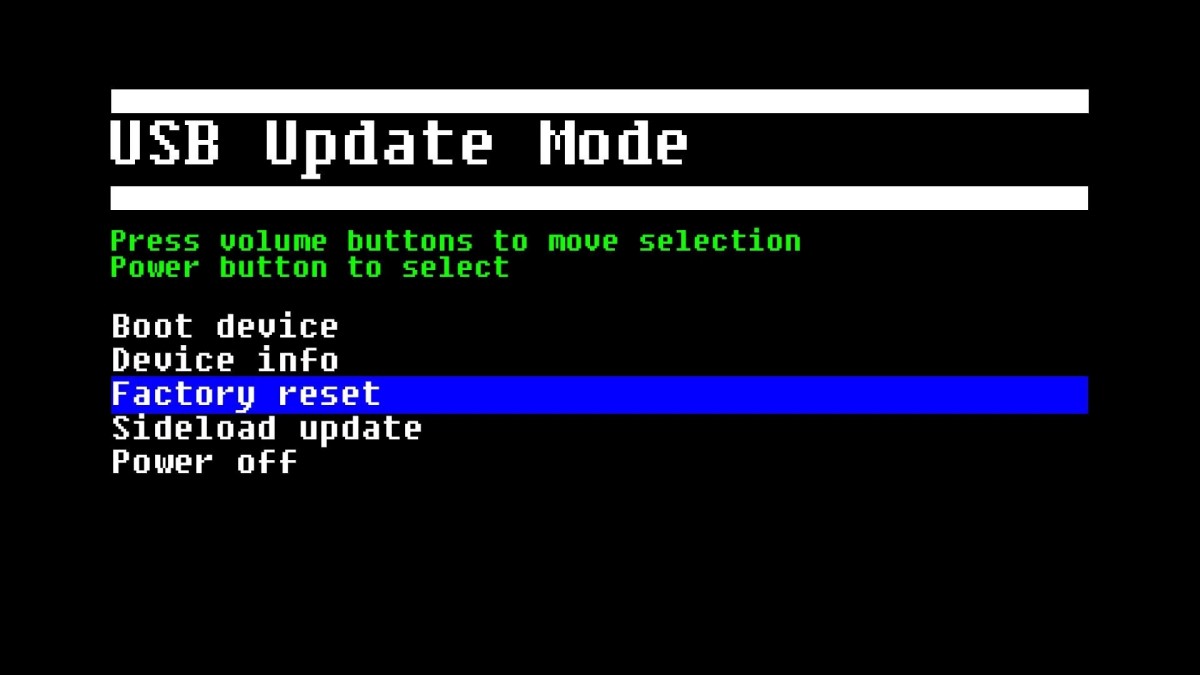
- 「Sideload Update」を選択します。
- HUD が Update 待機状態になります (サイドの電源ランプが青白く変わります)。
- USB で HUD と PC を有線接続します。
- ブラウザの「デバイスをリンク」ボタンを押すと、見つかったデバイスの一覧がポップアップします。
- デバイスの一覧から目的の HUD を選び「接続」を押します。
- 「ダウンロード開始」のボタンを押して、ダウンロードが完了するまで待ちます。
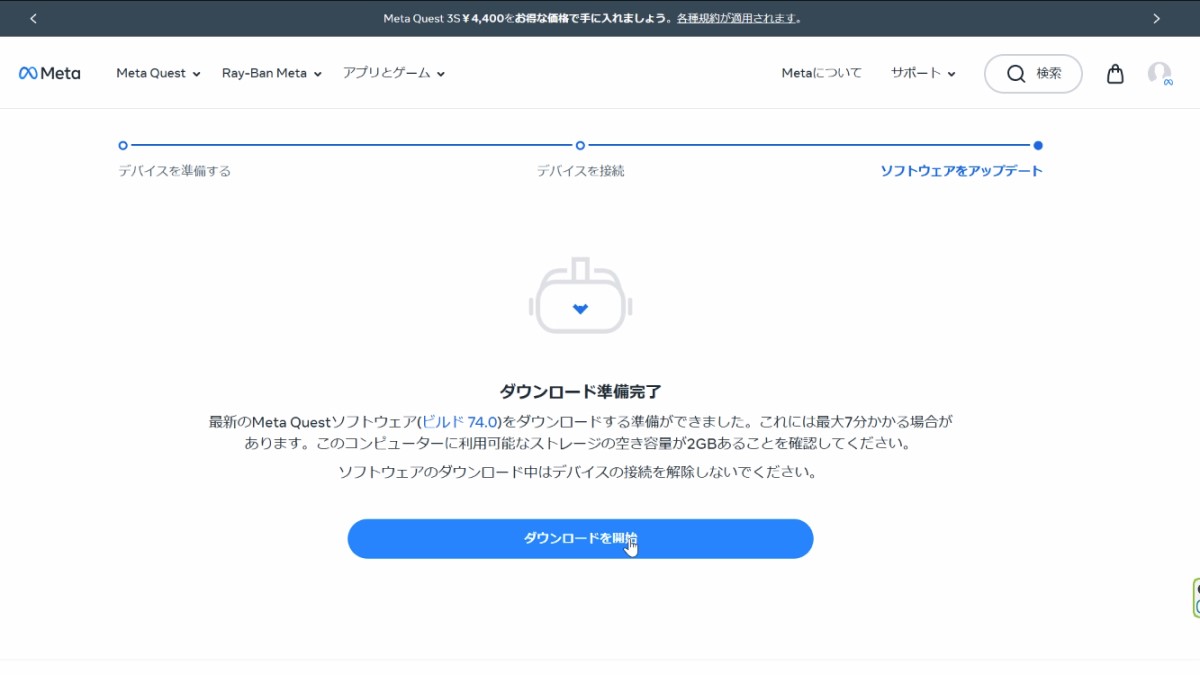
- ダウンロードが完了後「ソフトウェアをインストール」ボタンを押してインストールが完了するまで待ちます。
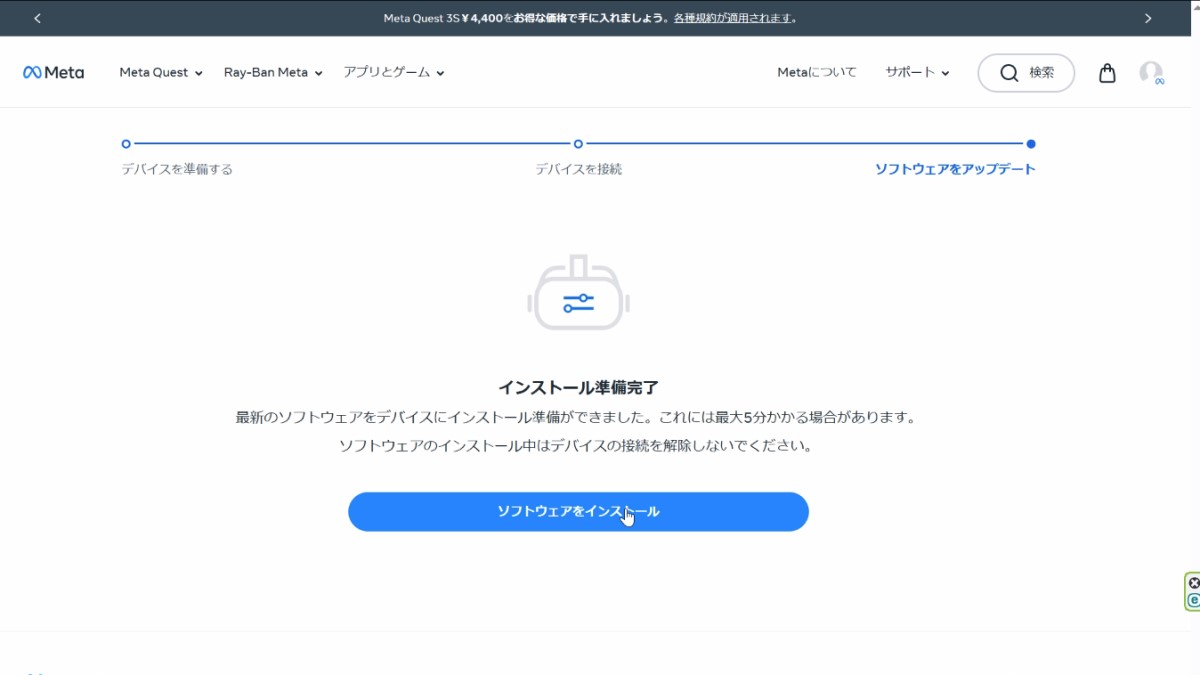
- インストールが完了するとデバイス (HUD) は自動的に再起動して、アップデートが完了します。
Update 待機状態中は USB を抜いたり、HUDを動かしたりして HUDが待機状態 (サイドの電源ランプがオレンジ) になると接続が切れてアップデートに失敗します。HUD を動かしたり内部カメラに触れたり (HUDを被ったとセンサーが誤認) しないようにしてください。
途中でアップデートに失敗しても、落ち着いて、もう一度最初からやり直せば問題なくアップデートはできます。
PC側の Oculus App や SteamVR でデバイスが認識されれば 問題なく AirLink は動作しています。(`・ω・´) たぶん・・・