ÁöÜśßė„ĀĄ„Āč„ĀĆ„ĀäťĀé„ĀĒ„Āó„Āß„Āó„āá„ĀÜ„Āč„Äāś≠ĆšĻÉ„Āß„Āô„Äā
šĽäŚõě„ĀĮwindowsś®ôśļĖ„Āßxbox„ā≥„É≥„Éą„É≠„Éľ„É©„Éľ„Ā®„Āó„Ā¶Ť™ćŤ≠ė„Āē„āĆ„āč„ā≤„Éľ„Ɇ„ÉĎ„ÉÉ„ÉČ„ĀģŚźĄ„Éú„āŅ„É≥„Āę„ā≠„Éľ„Éú„Éľ„ÉČ„āíŚČ≤„āäŚĹď„Ā¶„Ā¶šĹŅ„ĀĄ„Āü„ĀĄ„Äā
„Ā®„ĀĄ„ĀÜ„Éč„ÉÉ„ÉĀ„Ā™ťúÄŤ¶Ā„āíśěú„Āü„Āô„Āü„āĀ„Āę„Āā„āĆ„Āď„āĆśā©„āď„Ā†ť°õśúę„ĀģŤ©Ī„Āß„Āô„Äā
ŚČćÁĹģ„Āć„ĀĮ„ĀĄ„ĀĄ„Āč„āČÁĶźśúę„Ā†„ĀĎÁü•„āä„Āü„ĀĄÔľĀ„Ā®„ĀĄ„ĀÜ„Āõ„Ā£„Āč„Ā°„Āē„āď„ĀĮ„Āď„Ā°„āČ„Äā
PC„ĀęśĖľ„ĀĎ„āč„ā≤„Éľ„ɆÁíįŚĘÉ„Āß„ÄĀ„ā≤„Éľ„Ɇ„ÉĎ„ÉÉ„ÉČÔľą„āł„Éß„ā§„ÉĎ„ÉÉ„ÉČ„ÄĀ„ā≥„É≥„Éą„É≠„Éľ„Éę„ÉĎ„ÉÉ„ÉČ„Ā®„āāŚĎľ„Āį„āĆ„āčԾȄāíšĹŅ„Ā£„Ā¶„ĀĄ„āčŤęłŚÖĄ„ĀĮŚ§ö„ĀĄ„Āč„Ā®śÄĚ„ĀĄ„Āĺ„Āô„Äā
śúÄŤŅĎ„Āß„ĀĮŚ§ßśäĶ„Āģ„ā≤„Éľ„Ɇ„ÉĎ„ÉÉ„ÉČ„ĀĆXbox„Āģ„ā≥„É≥„Éą„É≠„Éľ„É©„ÉľŤ°®Á§ļ„Āę„Ā™„āč„āą„ĀÜ„Āß„ÄĀ„ĀÜ„Ā°„Āģ„ā≤„Éľ„Ɇ„ÉĎ„ÉÉ„ÉČ„āāŤ®≠Śģöšłä„Āß„ĀĮ„ÄéXbox 360 controller for windows„ÄŹ„Ā®„Āó„Ā¶Ť™ćŤ≠ė„Āē„āĆ„Ā¶„ĀĄ„Āĺ„Āô„Äā
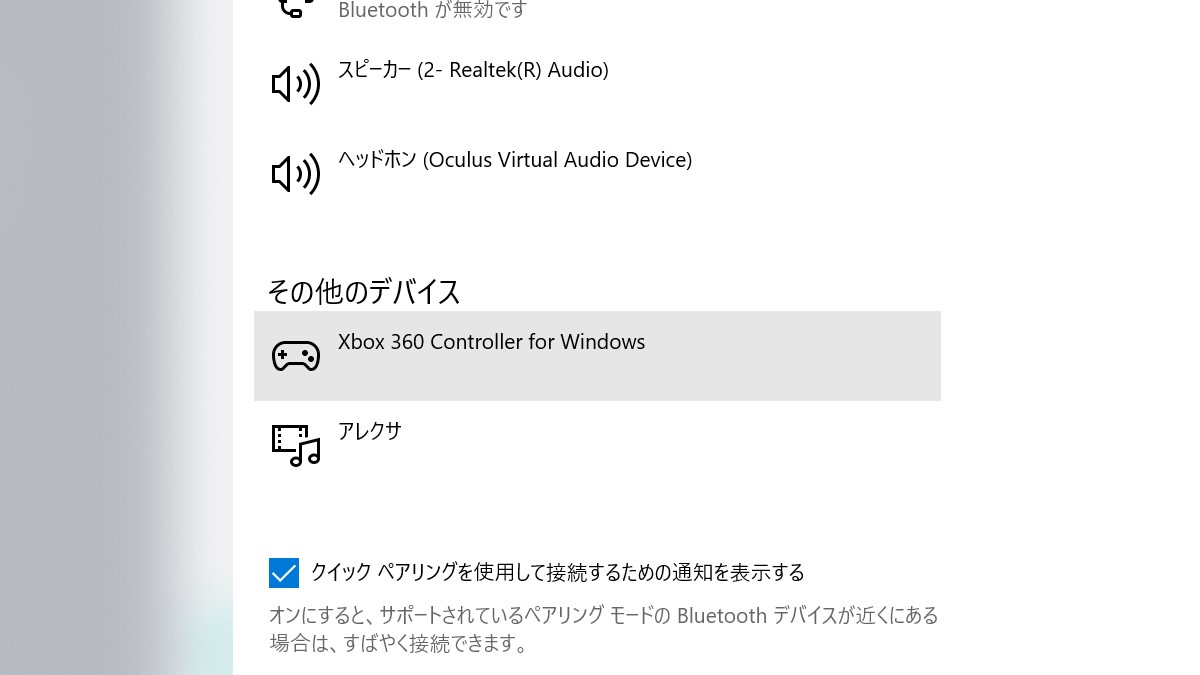
„Āĺ„Āā„ÄĀOS„ĀĆwindows„ĀßMS„Āē„āď„ĀƜ鮝Ä≤„Āó„Ā¶„ĀĄ„āč„ā≥„É≥„ā∑„É•„Éľ„Éě„Éľ„ā≤„Éľ„Ɇ„Āģ„ā≤„Éľ„Ɇś©üšĹď„ĀĆXbox„Ā™„Āģ„Āß„ĀĚ„ĀÜ„Ā™„āč„Āģ„āāšĽēśĖĻ„ĀĆ„Ā™„ĀĄ„āą„Ā™„Ā®„ĀĄ„ĀÜśĄü„Āė„ĀĮ„Āó„Āĺ„Āô„Äā
„Āē„Ā¶„ÄĀ„ĀÜ„Ā°„Āģ„ā≤„Éľ„Ɇ„ÉĎ„ÉÉ„ÉČ„Āß„Āô„ĀĆ„ÄĀPCÁĒ®„ĀęŤ≤∑„Ā£„Āü„āā„Āģ„Āß„ĀĮ„Āā„āä„Āĺ„Āõ„āď„Äā
ÔľąÁßĀ„ĀĮŚüļśú¨ÁöĄ„Āę„ā≠„Éľ„Éú„Éľ„ÉČ„Ā®„Éě„ā¶„āĻ„Āß„Éó„ɨ„ā§„Āô„āčśīĺ„Āß„ĀôÔľČ
„ĀÜ„Ā°„Āģ„ĀäŚ≠źśßė„Ā®ŚęĀ„Āģ„ÄéNintndo Switch„ÄŹ„Āß„Āģ„Éó„ɨ„ā§ÁíįŚĘÉ„ā팟Ϛłä„Āô„āč„Āü„āĀ„ĀęŤ≤∑„ĀĄŤ∂≥„Āó„Āü„āā„Āģ„Āß„Āô„Äā
„ĀĒŚ≠ė„Āė„Āģ„āą„ĀÜ„ĀęNintndo Switch„Āę„ĀĮJoyCon„Ā®„ĀĄ„ĀÜÁęčśīĺ„Ā™„ā≤„Éľ„Ɇ„ÉĎ„ÉÉ„ÉČ„ĀĆšļĆ„Ā§„āāšĽėŚĪě„Āó„Ā¶„ĀĄ„āč„Āģ„Āß„Āô„ĀĆ„ÄĀŤ®≠Ť®ąšłä„Āč„Ā™„āäŚįŹ„Āē„ĀŹ„Ā™„Ā£„Ā¶„ĀĄ„Āĺ„Āô„Äā„ĀäŚ≠źśßė„ĀģśČč„Āę„ĀĮ„Ā°„āá„ĀÜ„Ā©„ĀĄ„ĀĄŚ§ß„Āć„Āē„Ā™„Āģ„Āč„āā„Āó„āĆ„Āĺ„Āõ„āď„ĀĆ„ÄĀŚ•≥śÄß„ĀßśČč„ĀĆŚįŹ„Āē„ĀĄ„Ā®„ĀĮ„ĀĄ„Āą„ĀÜ„Ā°„ĀģŚęĀ„ĀģśČč„Āß„Āā„Ā£„Ā¶„āāŚįŹ„Āē„Āô„Āé„Āĺ„Āô„Äā„ĀĚ„Āģ„Āā„Āü„āä„āíŤß£ś∂ą„Āô„āč„Āü„āĀ„Āę„ÄéSwitch„ÄŹŚĮĺŚŅú„Āģ„ā≤„Éľ„Ɇ„ÉĎ„ÉÉ„ÉČ„āíŤŅŌ䆄Āߍ≥ľŚÖ•„Āó„Āü„āŹ„ĀĎ„Āß„Āô„Äā
„Āĺ„Āā„ÄĀ„ĀĚ„āĆ„ĀęšĺŅšĻó„Āó„Ā¶ÁßĀ„āāŤ≤∑„Ā£„Āü„āŹ„ĀĎ„Āß„Āô„ĀĆ(`„ÉĽŌČ„ÉĽ¬ī)
ÁßĀ„ĀĆŤ≤∑„Ā£„Āü„ā≤„Éľ„Ɇ„ÉĎ„ÉÉ„ÉČ„ĀĮÁü•„āčšļļ„ĀěÁü•„āč„ÄĀBeboncool „Ā®„ĀĄ„ĀÜ„ÉĖ„É©„É≥„ÉČ„ĀģBluetooth„Ā®USBśé•Á∂öšł°śĖĻŚŹĮŤÉĹ„Ā™„āŅ„ā§„Éó„Āģ„āā„Āģ„Āß„Āô„Äā
Beboncool„ÉĖ„É©„É≥„ÉČ„ĀĮšł≠ŚõĹ„Āęśč†ÁāĻ„āíÁĹģ„ĀŹ„ĀĄ„āŹ„āÜ„āčšł≠ŤŹĮŤ£Ĺ„ĀģŤ£ĹŚďĀ„Āß„Āô„ÄāšŅ°ť†ľśÄß„ĀĮ„ĀĚ„āĆ„Ā™„āä„Āß„Āô„ĀĆ„ÄĀ„ĀĚ„āď„Ā™„Āď„Ā®„ĀĆśįó„Āę„Ā™„āČ„Ā™„ĀĄ„Ā†„ĀĎ„Āģ„ā≥„āĻ„ÉĎ„ĀĆ„Āā„āä„Āĺ„Āô„Äā
ťĖĎŤ©ĪšľĎť°Ć„Äā
ťÄöŚłł„ā≤„Éľ„Ɇ„ÉĎ„ÉÉ„ÉČ„Āęťôź„āČ„ĀöUSBśé•Á∂öś©üŚô®„ĀĮWindows„Āß„ĀĮPC„Āęśé•Á∂ö„Āô„āĆ„ĀįŚ§ßśäĶ„Āģ„āā„Āģ„ĀĮŤá™ŚčēÁöĄ„ĀꍙćŤ≠ė„Āē„āĆ„Ā¶ŚŅÖŤ¶Ā„Ā™„ÉČ„É©„ā§„Éź„Éľ„ĀĆ„ā§„É≥„āĻ„Éą„Éľ„Éę„Āē„āĆ„āč„āą„ĀÜ„Āę„Ā™„Ā£„Ā¶„Āĺ„Āô„Äā
ÁßĀ„ĀĆšĹŅ„Ā£„Ā¶„āčBeboncool„Āģ„ā≤„Éľ„Ɇ„ÉĎ„ÉÉ„ÉČ„āā„Ā§„Ā™„Āé„Āē„Āą„Āô„āĆ„ĀįŚČćŤŅį„Āģ„ÄéXbox 360 controller for windows„ÄŹ„Ā®„Āó„Ā¶Ť™ćŤ≠ė„Āē„āĆ„Āĺ„Āô„Äā
Bluetooth„Āßśé•Á∂ö„Āó„Ā¶„āāŚźĆśßė„Āß„Āô„ÄāNintndo Switch ÁĒ®„ĀęŤ≤∑„Ā£„Āü„āā„Āģ„Āß„Āô„ĀĆSteam„Ā™„Ā©„ĀģPC„ā≤„Éľ„Ɇ„Āß„āāŚēŹť°Ć„Ā™„ĀŹšĹŅÁĒ®„Āß„Āć„Āĺ„Āô„Äā
„Āē„Ā¶„ÄĀŚČćÁĹģ„Āć„ĀĆťē∑„ĀŹÔľąŚĻīŚĮĄ„āä„Āė„āÉ„Āč„āČŤ©Ī„ĀĆťē∑„ĀŹ„Ā™„Ā£„Ā¶„Āó„Āĺ„Ā£„Ā¶„Āģ„ĀÖԾȄĀ™„Ā£„Ā¶„Āó„Āĺ„ĀĄ„Āĺ„Āó„Āü„ĀĆ„ÄĀšĽäŚõě„Āď„Āģ„ā≤„Éľ„Ɇ„ÉĎ„ÉÉ„ÉČ„āí„ā≠„Éľ„Éú„Éľ„ÉČšĽ£„āŹ„āä„ĀęšĹŅ„ĀĄ„Āü„ĀĄ„Ā®„ĀĄ„ĀÜÁä∂ś≥Ā„Āę„Ā™„āä„Āĺ„Āó„Āü„Äā
ŚÖ∑šĹďÁöĄ„Āę„ĀĮ„ĀÜ„Ā°„Āģ„ĀäŚ≠źśßė„ĀĆFNF„Āģ„Éó„ɨ„ā§„Āߍ趜ą¶„Āó„Ā¶„ĀĄ„āč„Āģ„Āß„ā≠„Éľ„Éú„Éľ„ÉČ„Āß„ĀĮ„Ā™„ĀŹ„ā≤„Éľ„Ɇ„ÉĎ„ÉÉ„ÉČ„ĀßťĀä„Āį„Āõ„Ā¶„Āā„Āí„āą„ĀÜ„Ā®„ĀĄ„ĀÜŤ∂£śó®„Āß„Āô„Äā
FNFÔľąFriday Night Funkin'ԾȄĀę„Ā§„ĀĄ„Ā¶ŤĽĹ„ĀŹŤ™¨śėé„Āó„Ā¶„Āä„ĀŹ„Ā®„ÉĖ„É©„ā¶„ā∂„Āß„Éó„ɨ„ā§„Āô„āč„Āď„Ā®„Āģ„Āß„Āć„āč„ā™„Éľ„Éó„É≥„āĹ„Éľ„āĻ„Āģ„ÉČ„Éć„Éľ„ā∑„Éß„É≥„ā¶„āß„āĘ„É™„āļ„Ɇ„ā≤„Éľ„Āß„ÄĀ„Éę„ÉÉ„āĮ„āĘ„É≥„ÉČ„Éē„ā£„Éľ„Éę„ĀĮKONAMIÔľąÁŹĺ„ā≥„Éä„Éü„āĘ„Éü„É•„Éľ„āļ„É°„É≥„ɹԾȄĀģDDRÔľąDance Dance Revolution„ÄĀ„ÉÄ„É≥„āĻ„ÉÄ„É≥„āĻ„ɨ„Éú„É™„É•„Éľ„ā∑„Éß„É≥ԾȄā퍳ŹŤ•≤„Āó„Ā¶„ĀĄ„āč„ÄāDDR„ĀĮ„āĘ„Éľ„āĪ„Éľ„ÉČÁ≠źšĹď„Āߍ∂≥„āíšĹŅ„ĀÜ„āā„Āģ„Ā†„Ā£„Āü„ĀĆ„ÄĀPCÁČą„ĀģFNF„Āß„ĀĮ„ā≠„Éľ„Éú„Éľ„ÉČÔľąÁüĘŚćį„ā≠„Éľ„āĄASDW„ā≠„ɾԾȄāíšĹŅ„ĀÜ„ÄāśúČŚŅó„Āę„āą„āčMOD„ĀĆśēįŚ§ö„ĀŹŚ≠ėŚú®„Āó„Ā¶„Āä„āä„ÄĀyoutube„Ā™„Ā©„Āß„ĀģťÖćšŅ°„āāŚ§ö„ĀĄ„Äā
ÁßĀ„ĀĮśėĒ„ā®„ɨ„ā≥„Ɇ„ĀģJC-U4013SBK„Ā®„ĀĄ„ĀÜśúČÁ∑ö„Āģ„ā≤„Éľ„Ɇ„ÉĎ„ÉÉ„ÉČ„āíšĹŅÁĒ®„Āó„Ā¶„ĀĄ„Āü„Āď„Ā®„ĀĆ„Āā„āä„Āĺ„Āô„Äā„Āď„Ā°„āČ„ĀģŤ£ĹŚďĀ„Āę„ĀĮ„Äé„ā≤„Éľ„Ɇ„ÉĎ„ÉÉ„ÉČ„āĘ„ā∑„āĻ„āŅ„É≥„Éą„ÄŹ„Ā®„ĀĄ„Ā܄ɶ„Éľ„ÉÜ„ā£„É™„ÉÜ„ā£„ĀĆšĽė„ĀĄ„Ā¶„ĀĄ„Ā¶śČ荼ńĀę„ā≤„Éľ„Ɇ„ÉĎ„ÉÉ„ÉČ„Āģ„Éú„āŅ„É≥„ĀꚼĽśĄŹ„Āģ„ā≠„Éľ„āíŚČ≤„āäŚĹď„Ā¶„āč„Ā™„Ā©„ĀĆ„Āß„Āć„Āü„Āģ„Āß„ÄĀšĽäŚõě„āāÁį°Śćė„ĀꍰƄĀĎ„āč„Ā†„āć„ĀÜ„Ā®ŤÄÉ„Āą„Ā¶„ĀĄ„Āĺ„Āó„Āü„Äā
„ĀĆ„ÄĀ
šłĖ„Āģšł≠„ĀĮ„ĀĚ„ĀÜÁĒė„ĀŹ„Ā™„Āč„Ā£„Āü„āą„ĀÜ„Āß„Āô„Äā
„Āĺ„ĀöBeboncool„ĀģŚÖ¨ŚľŹ„āĶ„ā§„Éą„ĀĆťĖč„ĀĎ„Āĺ„Āõ„āď„Āß„Āó„Āü„Äā
ŚĹďÁĄ∂„ÄĀ„ā≥„É≥„Éą„É≠„Éľ„É©„ÉľÁĒ®„Āģ„ÉČ„É©„ā§„Éź„āā„ɶ„Éľ„ÉÜ„ā£„É™„ÉÜ„ā£„āāśČč„ĀęŚÖ•„āä„Āĺ„Āõ„āď„Āß„Āó„Āü„Äā„Āĺ„ĀāWindowsś®ôśļĖ„ÉČ„É©„ā§„Éź„Āߌčē„ĀŹ„Āģ„ĀߌēŹť°Ć„Ā™„ĀĄ„Ā£„Ā°„āÉ„Ā™„ĀĄ„āď„Āß„Āô„ĀĆ„Äā
ŚČćŚáļ„Āģ„ā®„ɨ„ā≥„Ɇ„Āē„āď„Ā†„Ā®10ŚĻī„ĀŹ„āČ„ĀĄŚČć„ĀģŤ£ĹŚďĀ„Āß„āā„ÉČ„É©„ā§„Éź„āĄ„ɶ„Éľ„ÉÜ„ā£„É™„ÉÜ„ā£„Éľ„ĀĆŚĹď„Āü„āäŚČć„ĀꍟńĀ®„Āõ„Ā¶„ĀĄ„Āü„Āģ„ĀßÁõģ„ĀĆÁāĻ„Ā®„ĀĄ„ĀÜ„Āč„Āď„āď„Ā™„āā„Āģ„Ā™„Āģ„Āč„Ā™„Ā®„ĀĄ„ĀÜśĄüśÉ≥„Āß„Āô„Äā„Āď„Āģ„Āā„Āü„āä„āāšł≠ŤŹĮŤ£Ĺ„ā≥„āĻ„ÉĎ„ĀęŤĺľ„ĀŅ„Ā®Ť®Ä„ĀÜ„Āď„Ā®„Ā™„Āģ„Āč„āā„Āó„āĆ„Āĺ„Āõ„āď„Äā„ā®„ɨ„ā≥„Ɇ„Āē„āď„ĀĮ„ā≥„āĻ„ÉĎ„Āß„āāŚÖ®„ĀŹŤ≤†„ĀĎ„Ā¶„Āĺ„Āõ„āď„ĀĎ„Ā©„Ā≠„Äā
ś¨°„ĀęśÄĚ„ĀĄ„Ā§„ĀĄ„Āü„Āģ„ĀĮ„ÄĀWindowsś®ôśļĖ„Āģ„ā≤„Éľ„Ɇ„ā≥„É≥„Éą„É≠„Éľ„É©„ÉľŤ®≠Śģö„Āč„āČŤ®≠Śģö„Āß„Āć„āč„āď„Āė„āÉ„Ā≠Ôľü„Ā®„ĀĄ„ĀÜ„Āď„Ā®„Āß„Āó„Āü„Äā
„ā≤„Éľ„Ɇ„ā≥„É≥„Éą„É≠„Éľ„É©„Éľ„ĀģŤ®≠Śģö„ĀĮwindows„ĀģŤ®≠Śģö Ôľě „Éá„Éź„ā§„āĻ „āíťĖč„Āć„ÄĀŚŹ≥„ĀģťĖĘťÄ£Ť®≠Śģö„Āģ„Äé„Éá„Éź„ā§„āĻ„Ā®„Éó„É™„É≥„āŅ„Éľ„ÄŹ„Āģ„É™„É≥„āĮ„āí„ÉĚ„ÉĀ„āä„Āĺ„Āô„Äā
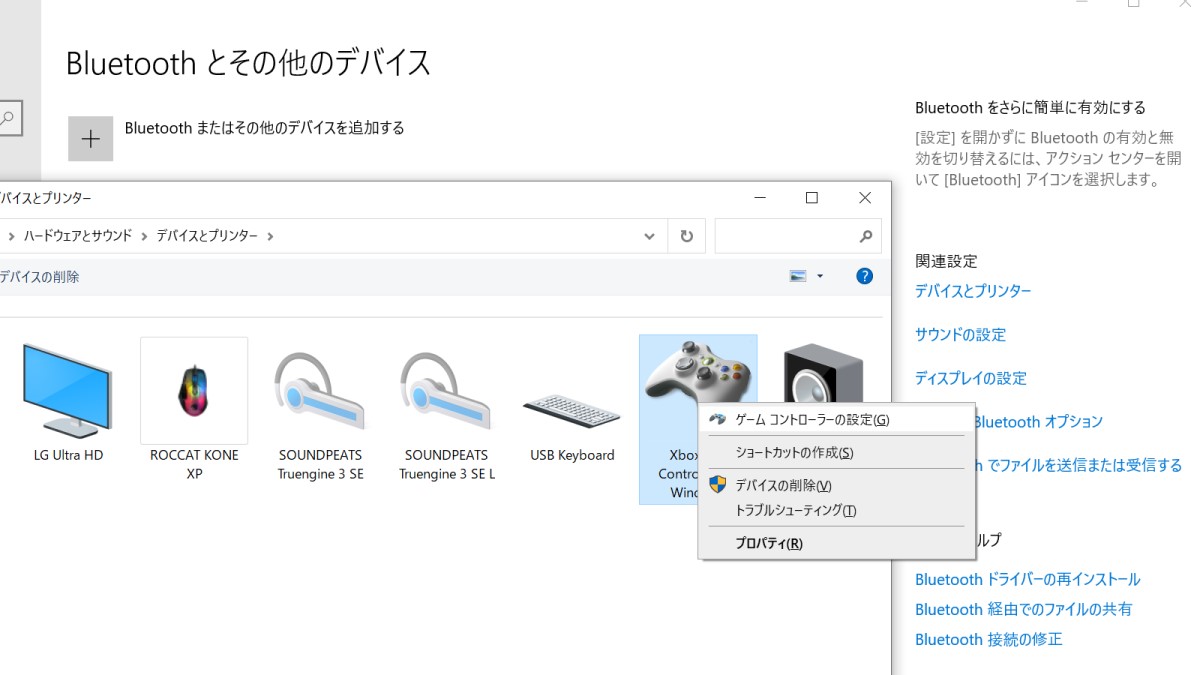
„Āô„āč„Ā®„Éá„Éź„ā§„āĻ„ĀģšłÄŤ¶ß„ĀĆŚáļ„āč„Āģ„Āß„ĀĚ„Āď„Āč„āČ„ÄéXbox 360 controller for windows„ÄŹ„āíťĀł„āď„ĀߌŹ≥„āĮ„É™„ÉÉ„āĮ„Āó„Äé„ā≤„Éľ„Ɇ„ā≥„É≥„Éą„É≠„Éľ„É©„Éľ„ĀģŤ®≠Śģö„ÄŹ„āí„ÉĚ„ÉĀ„āä„Āĺ„Āô„Äā
„ā≤„Éľ„Ɇ„ā≥„É≥„Éą„É≠„Éľ„É©„Éľ„ĀģŤ®≠Śģö„Āč„āČ„Éó„É≠„ÉĎ„ÉÜ„ā£„āíťĖč„ĀŹ„Ā®„ÄĀ
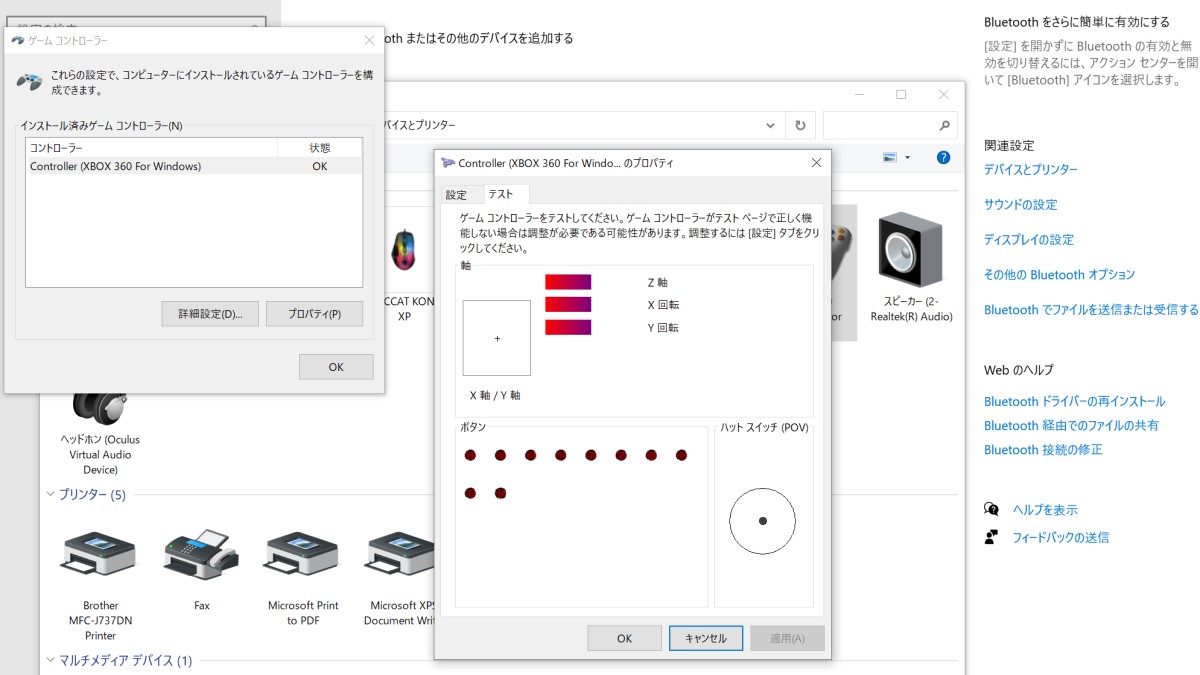
„ā≤„Éľ„Ɇ„ā≥„É≥„Éą„É≠„Éľ„É©„Éľ„Āģ„ÉÜ„āĻ„ÉąÁĒĽťĚĘ„ĀĆŚáļ„Āĺ„Āô„ÄāŚźĄ„Éú„āŅ„É≥„āĄ„āĻ„ÉÜ„ā£„ÉÉ„āĮ„Āģ„ÉÜ„āĻ„Éą„ĀĆ„Āß„Āć„Āĺ„Āô„ĀĆ„ÄĀ„ā≠„Éľ„ĀģŚČ≤„āäŚĹď„Ā¶„Ā™„Ā©„ĀĮ„Āß„Āć„Āĺ„Āõ„āď„ÄāśģčŚŅĶ (¬ī„ÉĽŌČ„ÉĽ`)
ś¨°„ĀęśÄĚ„ĀĄ„Ā§„ĀĄ„Āü„Āģ„ĀĮ„ÄĀ„ÄéXbox „ā≥„É≥„Éą„É≠„Éľ„É©„Éľ„ÄŹ„Ā®„Āó„Ā¶Ť™ćŤ≠ė„Āē„āĆ„Ā¶„ĀĄ„āč„Āģ„Ā†„Āč„āČ„ÄĀ„ĀĚ„āĆÁĒ®„Āģ„ÉČ„É©„ā§„Éź„āĄ„ɶ„Éľ„ÉÜ„ā£„É™„ÉÜ„ā£„ĀĆšĹŅ„Āą„āč„āď„Āė„āÉ„Ā≠Ôľü„Ā®„ĀĄ„ĀÜ„Āď„Ā®„Āß„Āó„Āü„Äā
„āį„āį„Ā£„Ā¶„ĀŅ„āč„Ā®„ÄéMicrosoft Store„ÄŹ„Āę„ÄéXBox„āĘ„āĮ„āĽ„āĶ„É™„ÄŹ„Ā®„ĀĄ„Ā܄ɶ„Éľ„ÉÜ„ā£„É™„ÉÜ„ā£„ĀĆ„Āā„āč„āą„ĀÜ„Āß„Āô„Äā
„Āē„Ā£„ĀĚ„ĀŹMicrosoft Store„ĀßśéĘ„Āó„Ā¶„ā§„É≥„āĻ„Éą„Éľ„Éę„Āó„Ā¶„ĀŅ„Āĺ„Āó„Āü„Äā
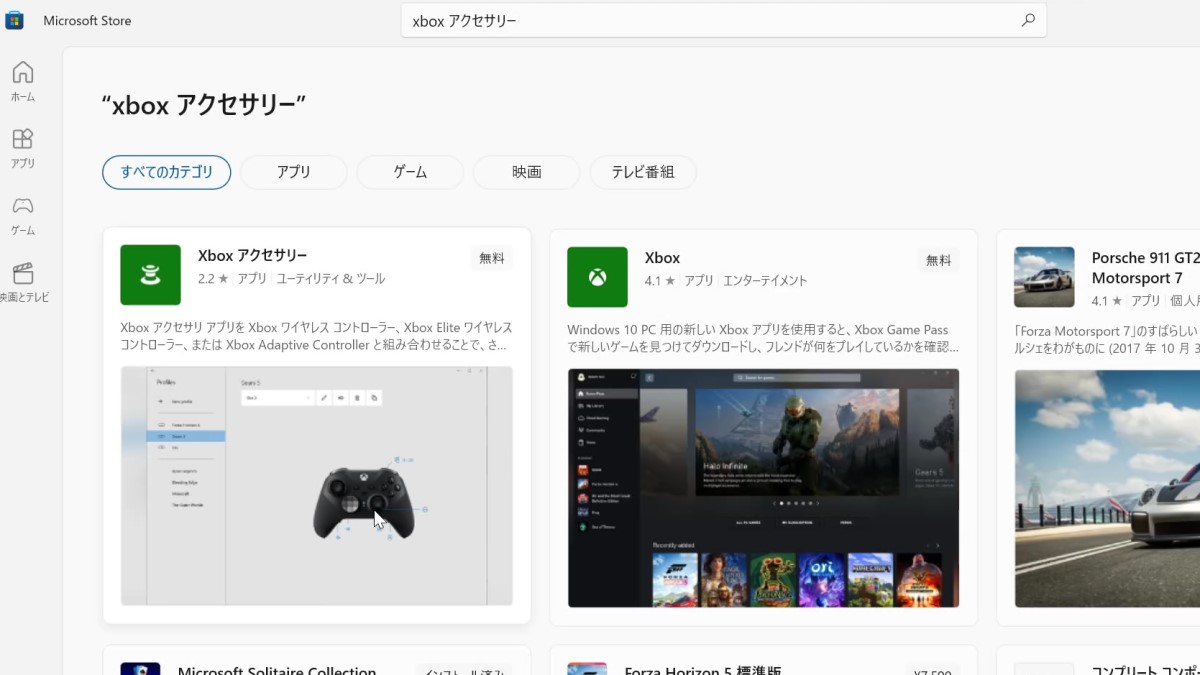
„ā§„É≥„āĻ„Éą„Éľ„ÉęŚĺĆÁęč„Ā°šłä„Āí„Ā¶„ĀŅ„āč„Ā®„ÄĀ
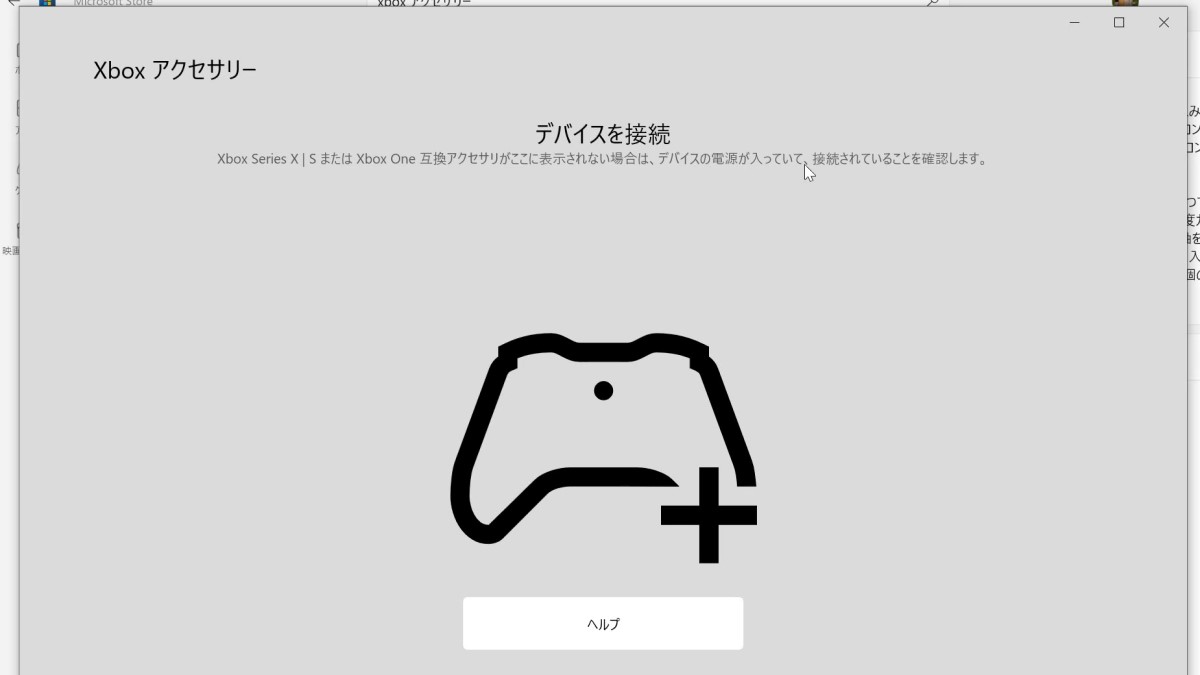
„Āā„Éľ„ÄĀ„Ā™„āč„ĀĽ„Ā©„Ā≠„Äā
ÁīĒś≠£„ĀģXBox„ā≥„É≥„Éą„É≠„Éľ„É©„ÉľÁĒ®„Ā£„Ā¶„Āď„Ā®„Āß„Āô„Ā≠„Äā
ÔľąXBoxŚįāÁĒ®„Āģ„ā≥„É≥„Éą„É≠„Éľ„É©„Éľ„ĀĆMicrosoft„Āč„āČŚźĄÁ®ģŤ≤©Ś£≤„Āē„āĆ„Ā¶„Āĺ„ĀôÔľČ
„ā≥„É≥„Éą„É≠„Éľ„É©„Éľ„ā퍙ćŤ≠ė„Āó„Ā¶„ĀŹ„āĆ„Ā™„ĀĄ„Āģ„Āß„Āā„Āć„āČ„āĀ„Āĺ„Āó„Āü„ÄāśģčŚŅĶ (¬ī„ÉĽŌČ„ÉĽ`)
ś¨°„ĀęśÄĚ„ĀĄ„Ā§„ĀĄ„Āü„Āģ„ĀĮ„ÄĀ„ā®„ɨ„ā≥„Ɇ„Āģ„Äé„ā≤„Éľ„Ɇ„ÉĎ„ÉÉ„ÉČ„āĘ„ā∑„āĻ„āŅ„É≥„Éą„ÄŹ„ĀŅ„Āü„ĀĄ„Ā™„ɶ„Éľ„ÉÜ„ā£„É™„ÉÜ„ā£„ĀĆOSS„Āß„Āā„āč„āď„Āė„āÉ„Ā≠Ôľü„Ā®„ĀĄ„ĀÜ„Āď„Ā®„Āß„Āó„Āü„Äā
Windows„Āģ„Éá„Éź„ā§„āĻ„ā§„É≥„Éó„ÉÉ„Éą„ā≠„É•„Éľ„āí„Éē„ÉÉ„āĮ„Āó„Ā¶„ÄĀ„Ā™„āď„Ā°„āÉ„Ā£„Ā¶„Éě„ā¶„āĻŤá™ŚčēŚĆĖ„ɶ„Éľ„ÉÜ„ā£„É™„ÉÜ„ā£Á®čŚļ¶„Ā™„āČÁßĀ„Āß„āāÁĶĄ„āď„Ā†„Āď„Ā®„ĀĆ„Āā„āč„Āģ„Āß„Āô„Āč„āČ„ÄĀšłĖ„Āģšł≠„ĀģHacker„Āü„Ā°„ĀĆšĹú„Ā£„Ā¶„Ā™„ĀĄ„ĀĮ„Āö„ĀĆ„Ā™„ĀĄÔľĀ„Ā®šŅ°„Āė„Ā¶śéĘ„Āó„Ā¶„ĀŅ„Āĺ„Āó„Āü„Äā
„Āā„āä„Āĺ„Āó„Āü„Äā„ĀĚ„āĆ„āāMicrosoft Store„Āę„Äā
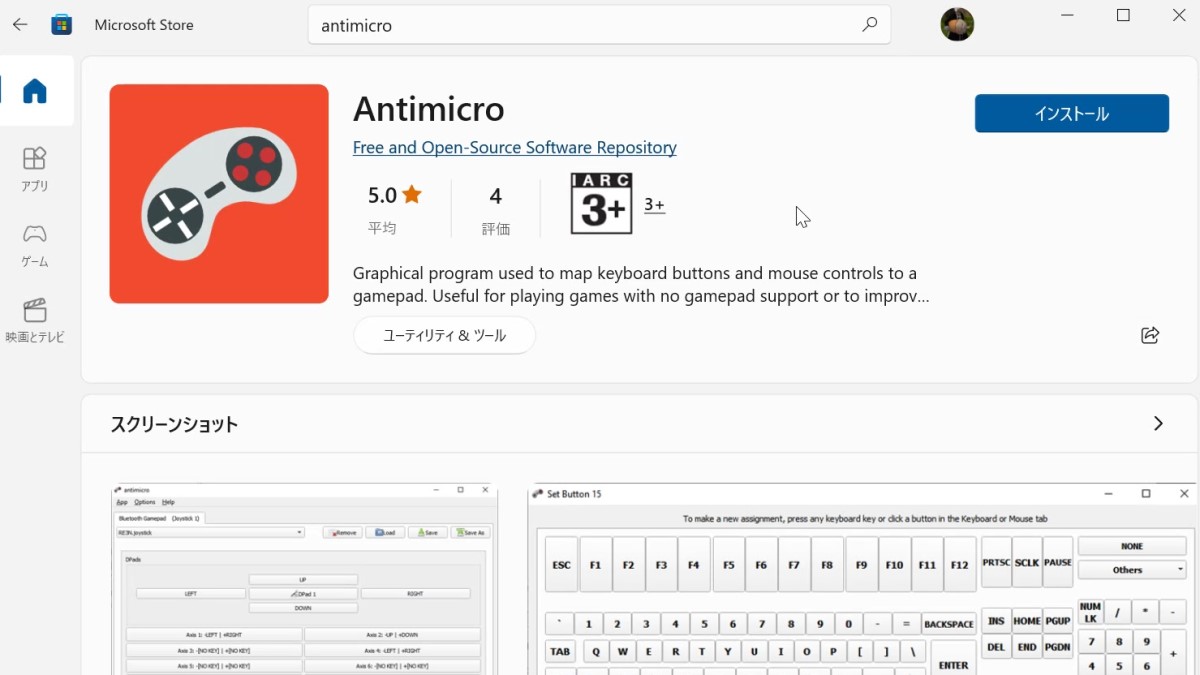
„ĀĚ„ĀģŚźć„āā„ÄéAntiMicro„ÄŹ„Āß„Āô„Äā
„Āē„Ā£„ĀĚ„ĀŹ„ā§„É≥„āĻ„Éą„Éľ„Éę„Āó„Ā¶„ĀŅ„Āĺ„Āó„Āü„Äā
„Āô„āč„Ā®ÁĒĽťĚĘšłč„Āę„É°„ÉÉ„āĽ„Éľ„āł„ĀĆ„ÄāŤ™≠„āď„Āß„ĀŅ„āč„Ā®„ÄĆťē∑śúüťĖďśõīśĖį„Āē„āĆ„Ā¶„Ā™„ĀĄ„Ā£„ĀĹ„ĀĄ„Āč„āČ„ÄĀŚÖ¨ŚľŹ„āĶ„ā§„Éą„Āč„āČśúÄśĖįÁČą„āíśČč„ĀęŚÖ•„āĆ„Ā¶„Ā≠ÔľĀ„Äć„Ā®„Āģ„Āď„Ā®ÔľąśĄŹŤ®≥ԾȄÄā
ŚÖ¨ŚľŹ„āĶ„ā§„Éą„ĀĮgithub„Āß„ÄĀAntiMicro„ĀĮAntiMicroX„Āę„Éź„Éľ„āł„Éß„É≥„āĘ„ÉÉ„Éó„Āó„Āü„Ā®„Āģ„Āď„Ā®„Äā
https://github.com/AntiMicroX/antimicrox/
ťĖčÁôļŤÄÖśßė„ĀꜥüŤ¨Ě„Āó„Ā§„Ā§„ÉÄ„ā¶„É≥„É≠„Éľ„ÉČ„Āē„Āõ„Ā¶„āā„āČ„ĀĄ„Āĺ„Āó„Āü„Äā
„ā§„É≥„āĻ„Éą„Éľ„Éę„Āó„āą„ĀÜ„Ā®„Āô„āč„Ā®„ÄĀwindows difender „Āē„āď„ĀĆ„ÄƜę„Āó„ĀĄ„Éó„É≠„āį„É©„Ɇ„Ā†ÔľĀ„Äć„Ā®Ť®Ä„Ā£„Ā¶ś≠Ę„āĀ„Ā¶„Āć„Āĺ„Āô„ĀĆÁĄ°Ť¶Ė„Āó„Ā¶„ā§„É≥„āĻ„Éą„Éľ„Éę„Āó„Āĺ„Āô„Äā Ôľą„ĀĒŚą©ÁĒ®„ĀĮ„ĀŹ„āĆ„Āź„āĆ„āāŤá™Ś∑ĪŤ≤¨šĽĽ„Āß„Āäť°ė„ĀĄ„Āó„Āĺ„ĀôÔľČ
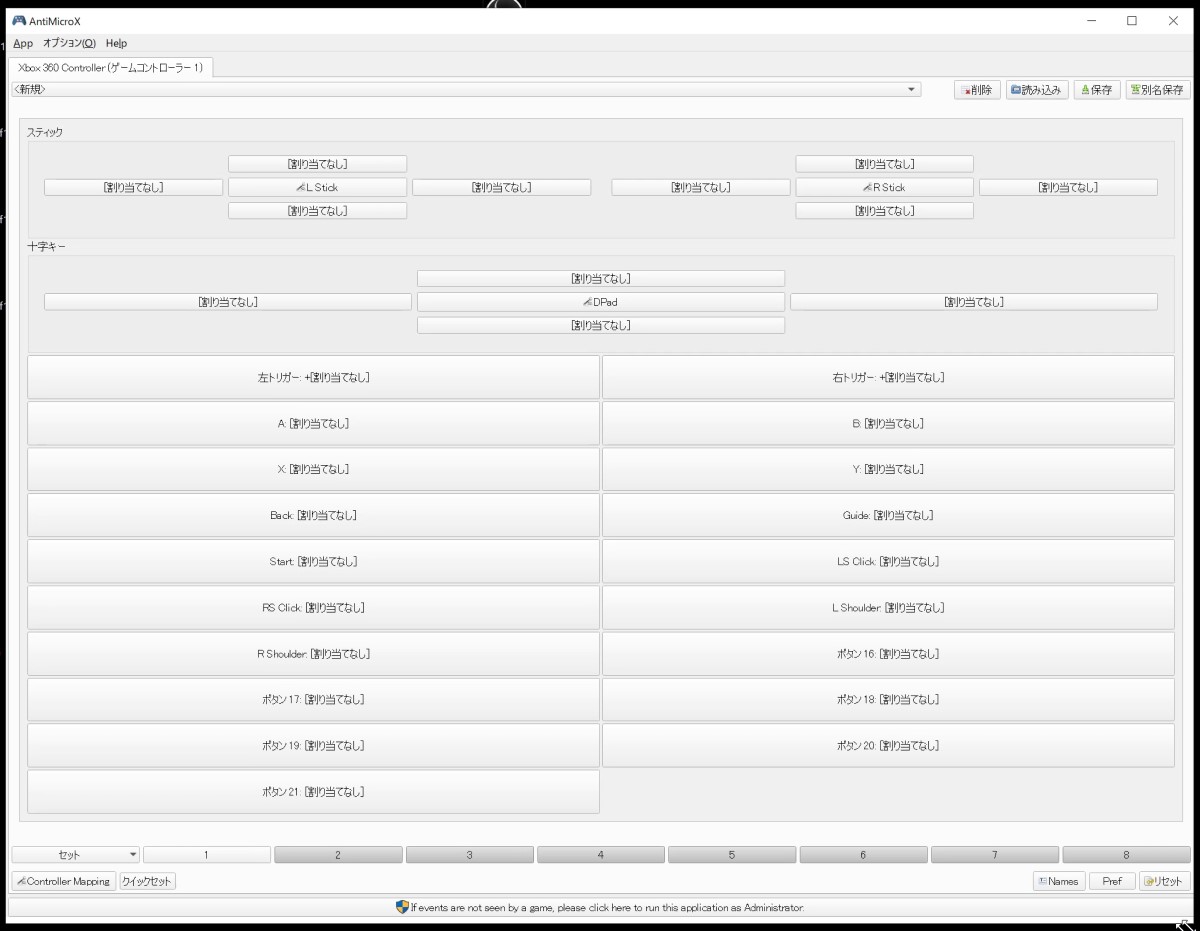
„Āä„ĀäÔľĀ„Āď„āĆ„Ā†ÔľĀ„Āď„āĆ„ĀĆśĪā„āĀ„Ā¶„ĀĄ„Āü„āā„Āģ„Āė„āÉÔľĀ
šĹŅ„Ā£„Ā¶„ĀŅ„ĀüśĄüśÉ≥„Āß„Āô„ĀĆ„ÄĀUI„āāÁõīśĄüÁöĄ„Āß„āŹ„Āč„āä„āĄ„Āô„ĀŹ„ÄĀ„É™„āĘ„Éę„āŅ„ā§„Ɇ„Āßśäľ„Āó„Ā¶„ĀĄ„āč„Éú„āŅ„É≥„Āģť†ÖÁõģ„ĀĆ„ÉŹ„ā§„É©„ā§„Éą„Āó„Ā¶„ĀŹ„āĆ„āč„Āģ„Āß„ā≤„Éľ„Ɇ„ÉĎ„ÉÉ„ÉČ„ĀģŚźĄ„Éú„āŅ„É≥„Āę„ā≠„Éľ„Éú„Éľ„ÉČ„Āģ„ā≠„Éľ„ĀĆÁį°Śćė„ĀęŚČ≤ŚĹď„Āß„Āć„Āĺ„Āô„Äā
ŚźĄ„Éú„āŅ„É≥„Āę„ā≠„Éľ„ĀģŚČ≤„āäŚĹď„Ā¶„āí„Āä„Āď„Ā™„Ā£„Āü„Āā„Ā®„ÄĀ„Āē„Ā£„ĀĚ„ĀŹFNF„āí„Éó„ɨ„ā§„Äā
„Āó„Ā£„Āč„āä„Ā®„ā≠„Éľ„Éú„Éľ„ÉČ„ĀģšĽ£„āŹ„āä„Āę„ā≤„Éľ„Ɇ„ÉĎ„ÉÉ„ÉČ„Āß„Éó„ɨ„ā§„Āß„Āć„Āü„Āģ„Āß„ÄĀ„ĀÜ„Ā°„Āģ„ĀäŚ≠źśßė„Āęšļ§šĽ£„Äā
śēįŚõě„Éó„ɨ„ā§„āí„Āó„Ā¶„ĀĄ„Āü„Āģ„Āß„Āô„ĀĆ„ÄĀ
„ÄĆ„ā≠„Éľ„Éú„Éľ„ÉČ„ĀģśĖĻ„ĀĆ„āĄ„āä„āĄ„Āô„ĀĄ ( Ôĺü–ĒÔĺü)„Äć
„Ā®Ť®Ä„āŹ„āĆ„Ā¶„Āó„Āĺ„ĀĄ„Āĺ„Āó„Āü (¬ī„ÉĽŌČ„ÉĽ`)
„ĀÜ„āď„ÄĀ„Āĺ„Āā„ÄĀ„ĀĚ„ĀÜ„ĀĄ„ĀÜśįóśĆĀ„Ā°„āā„āŹ„Āč„āČ„āď„Āß„āā„Ā™„ĀĄ„Äā
