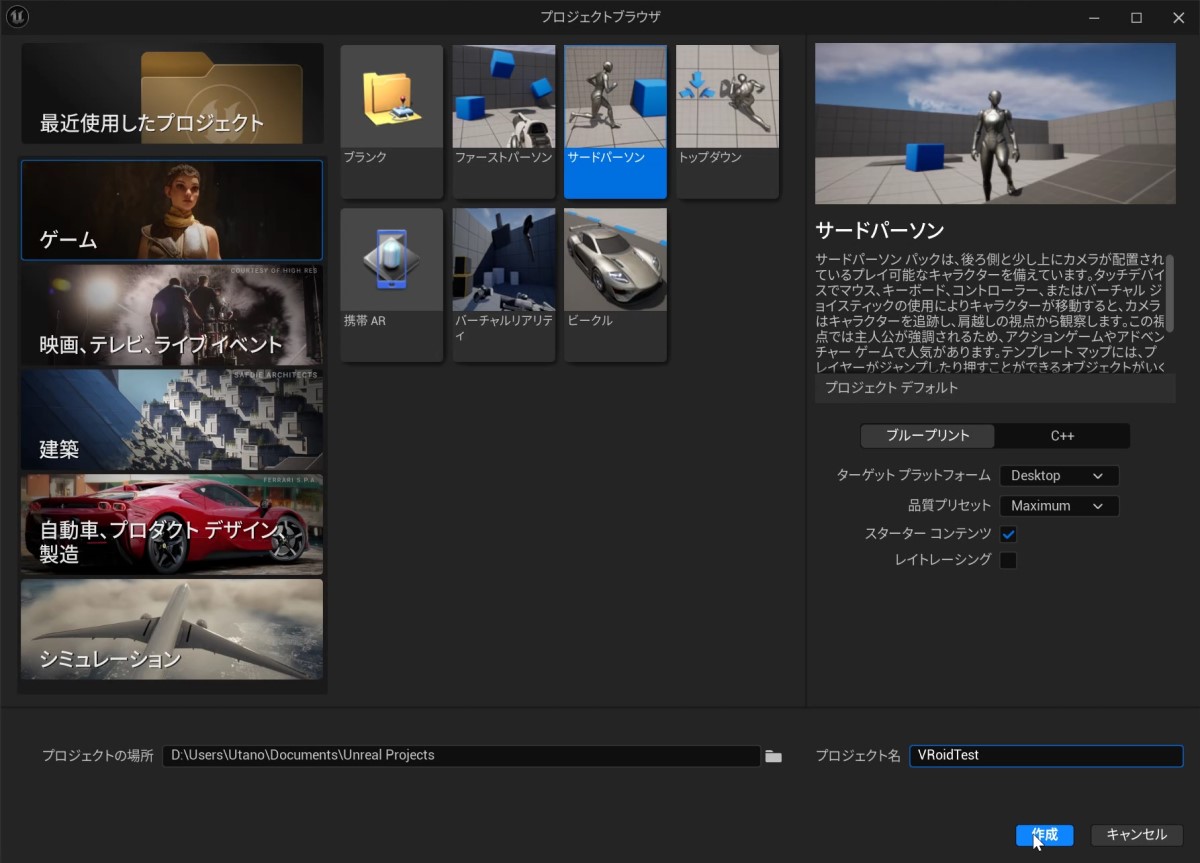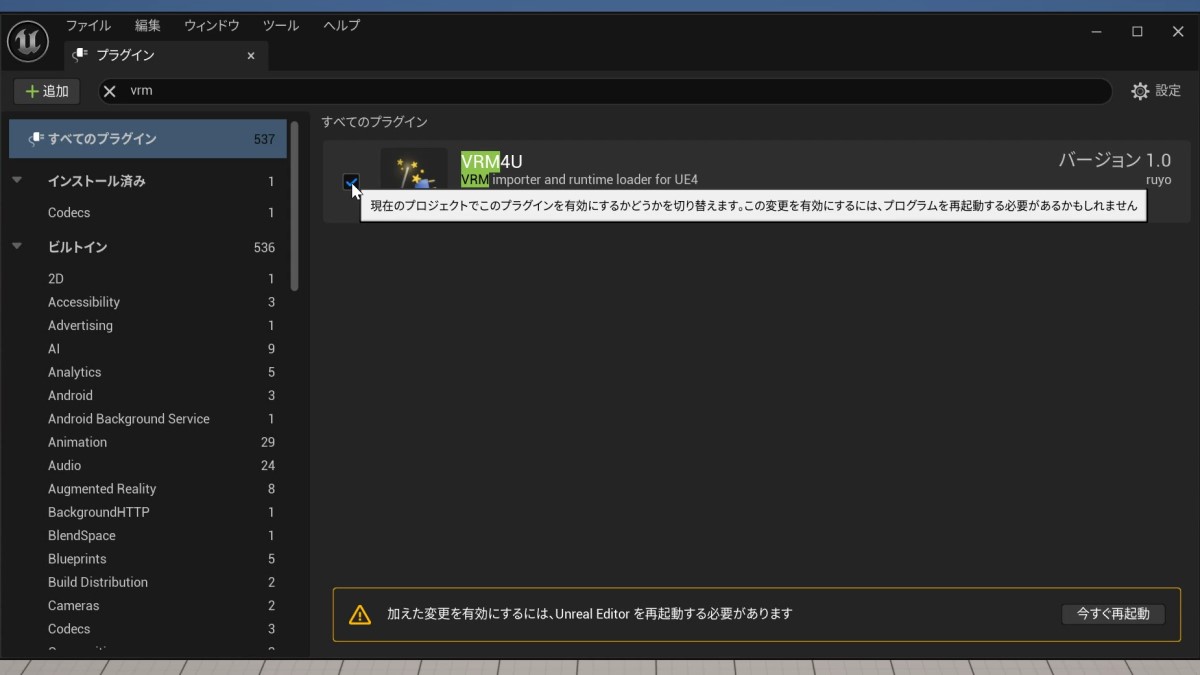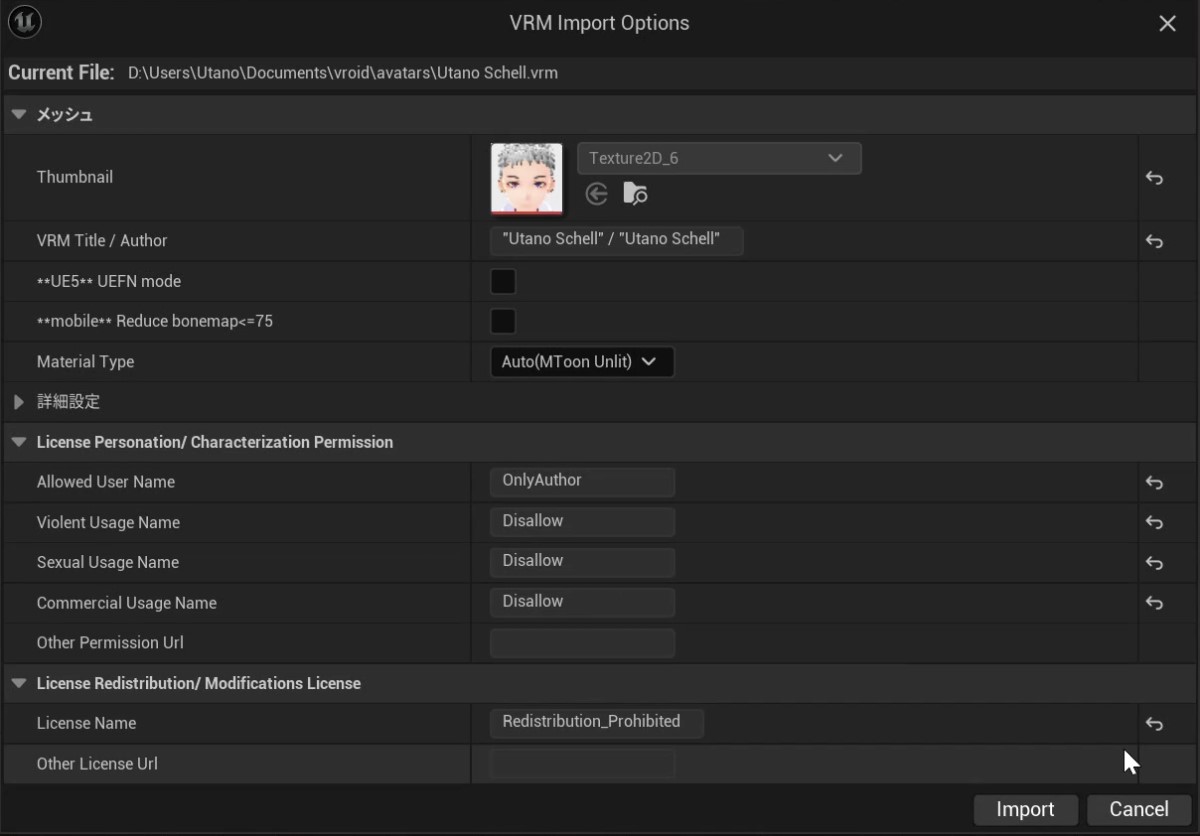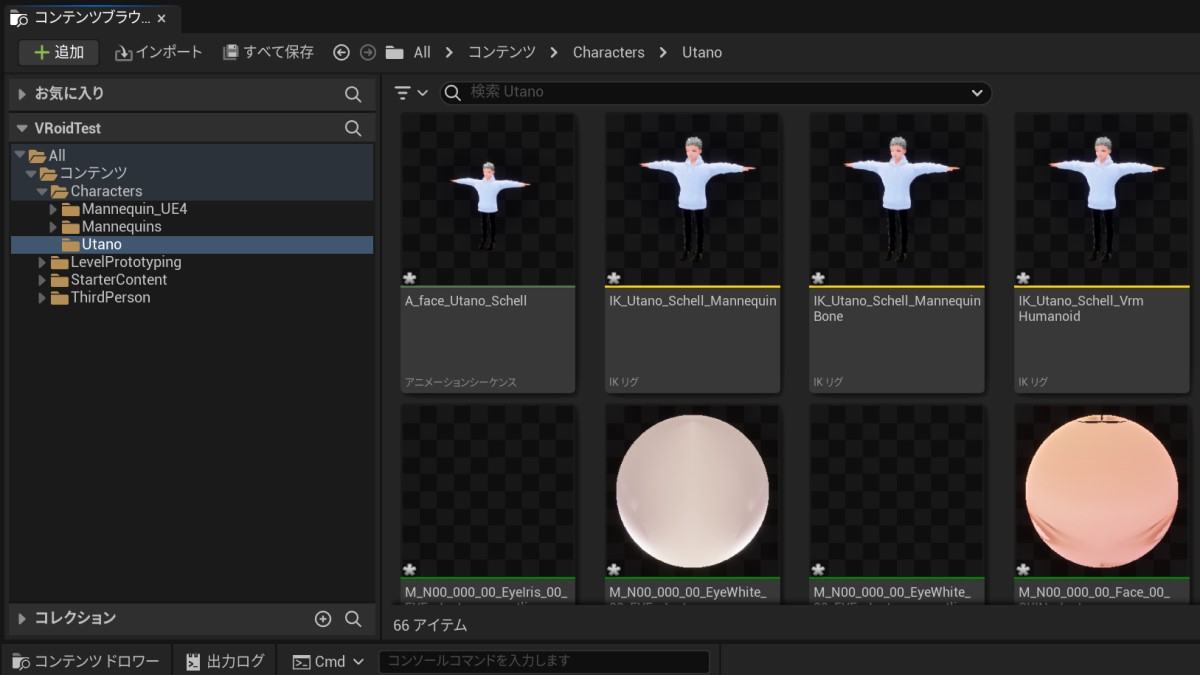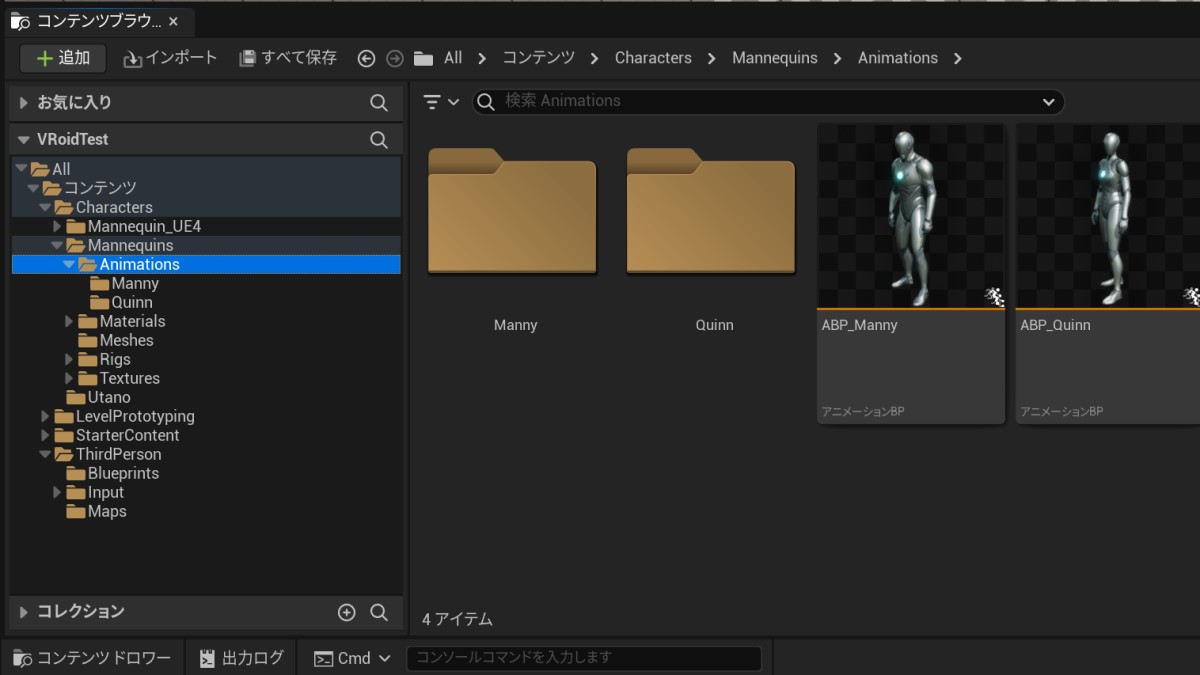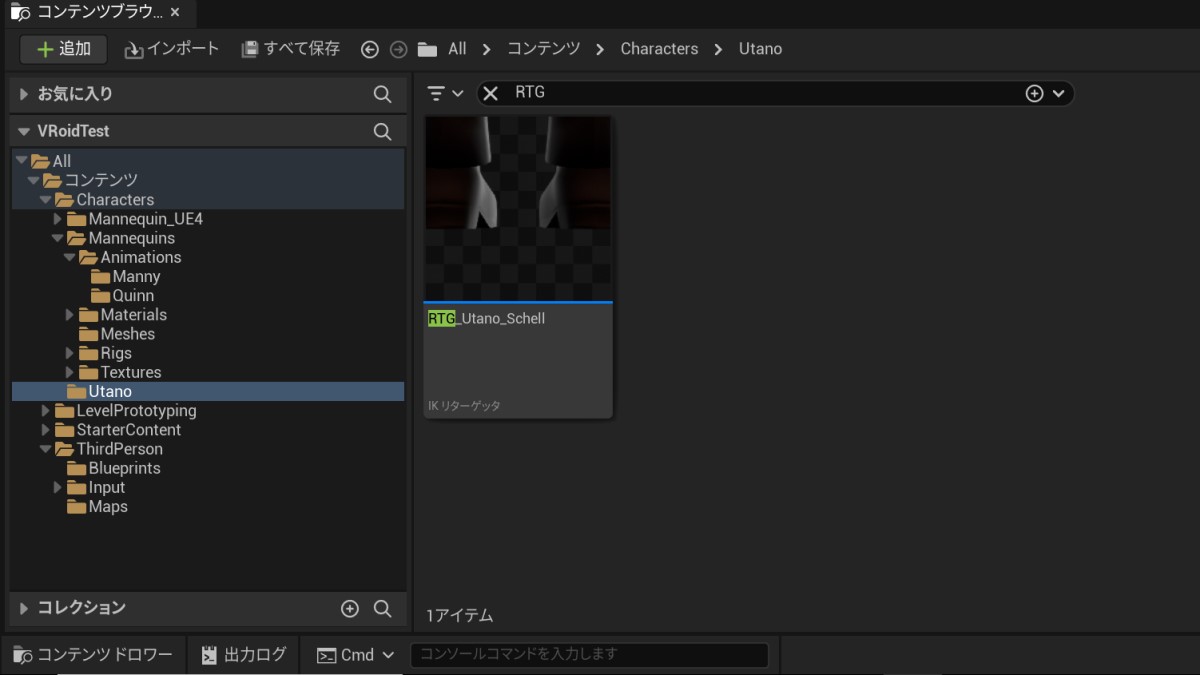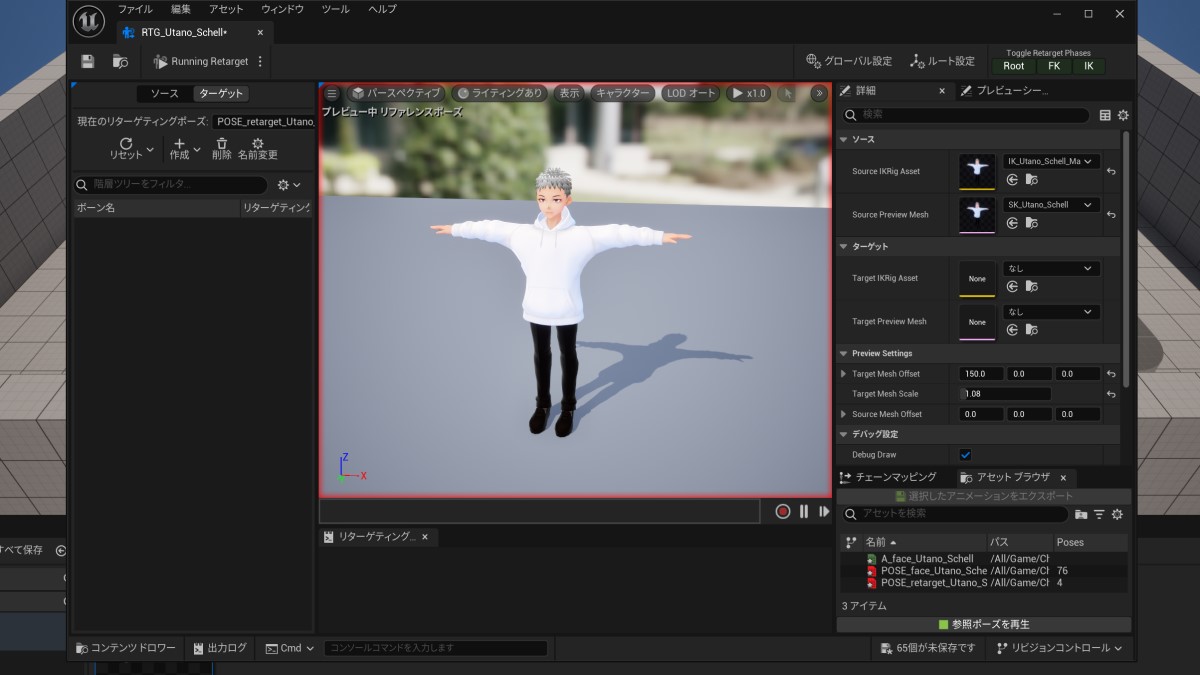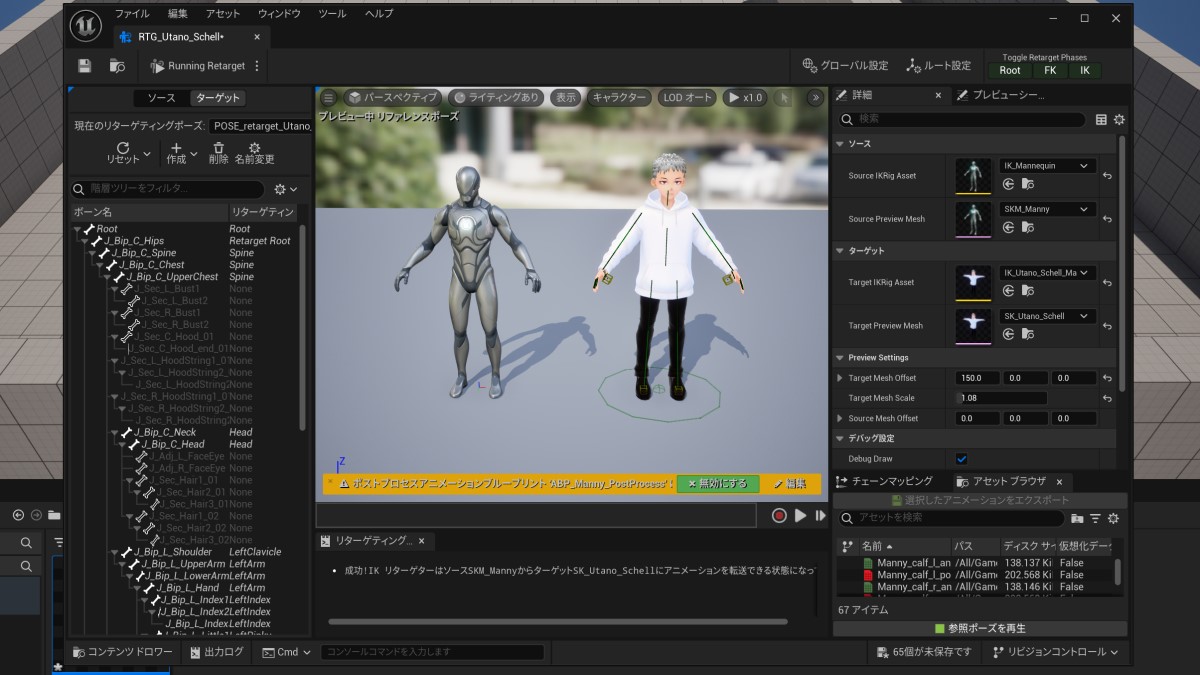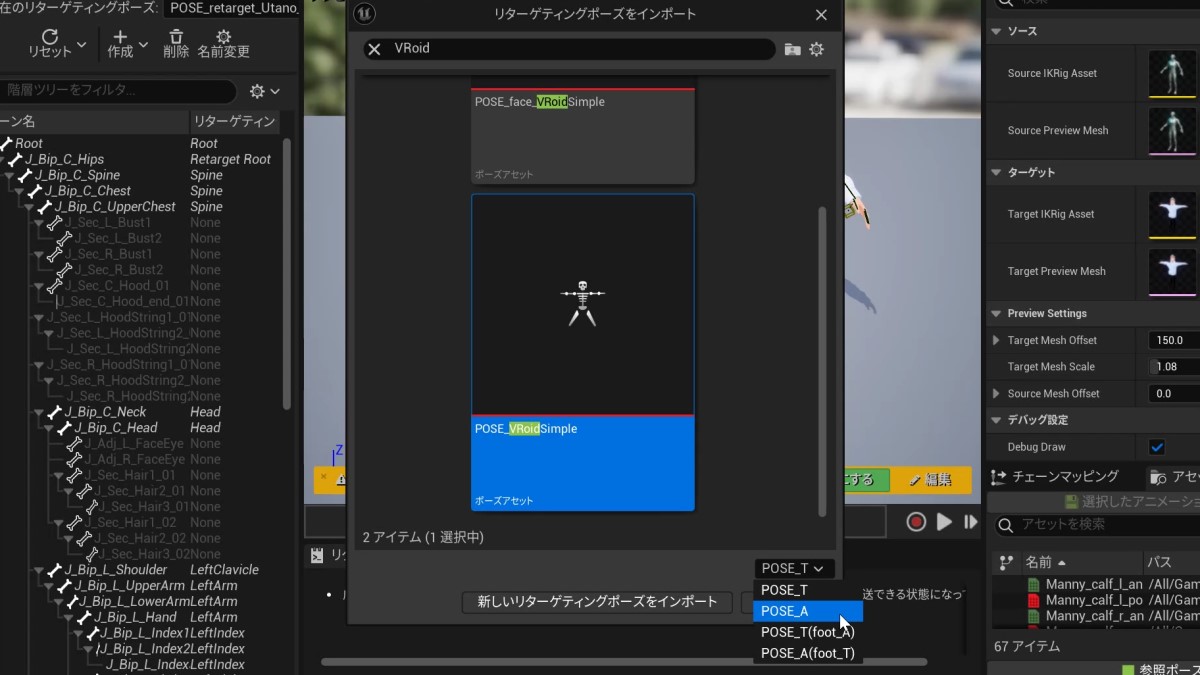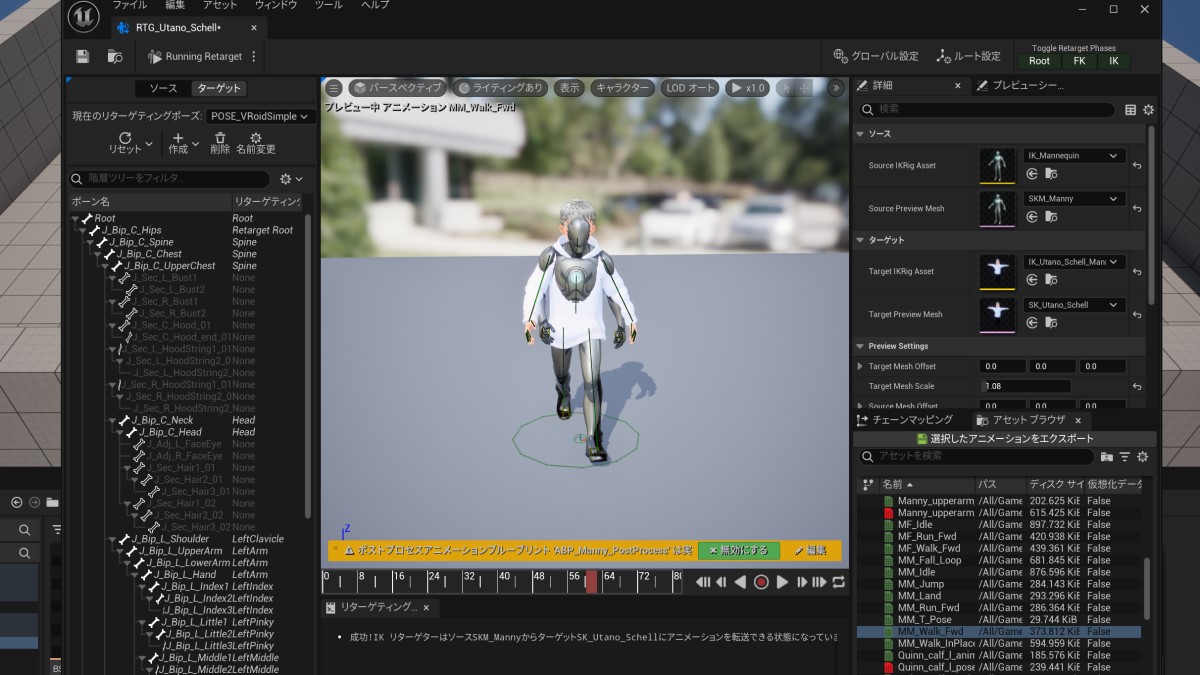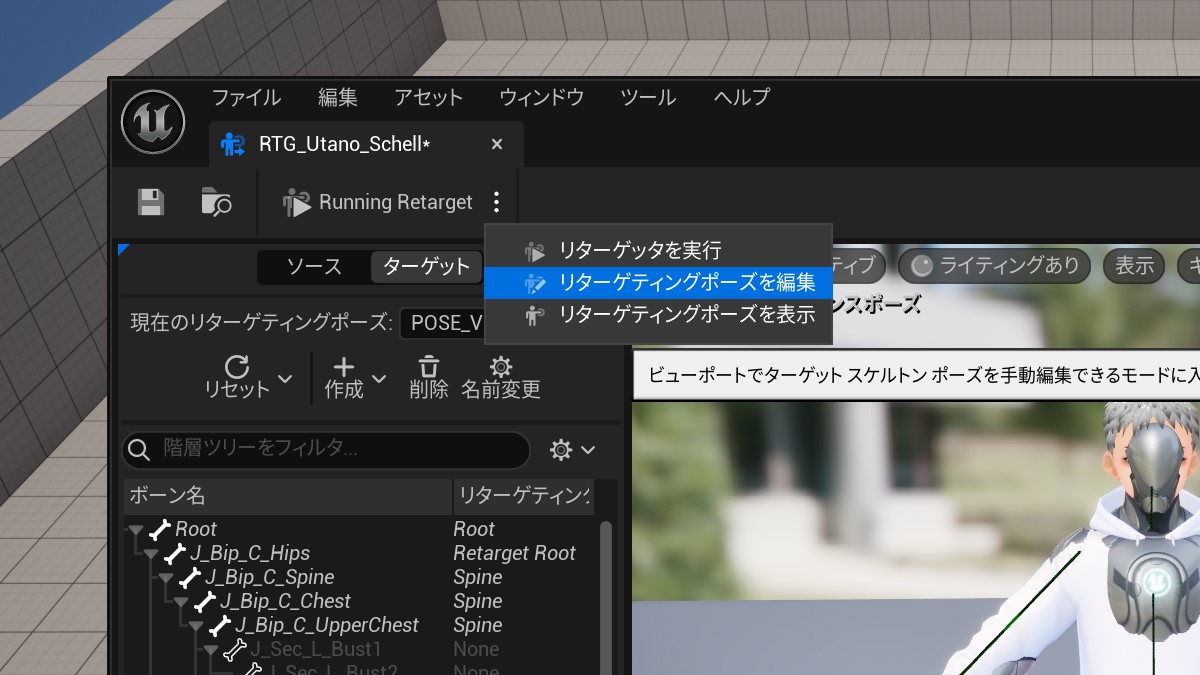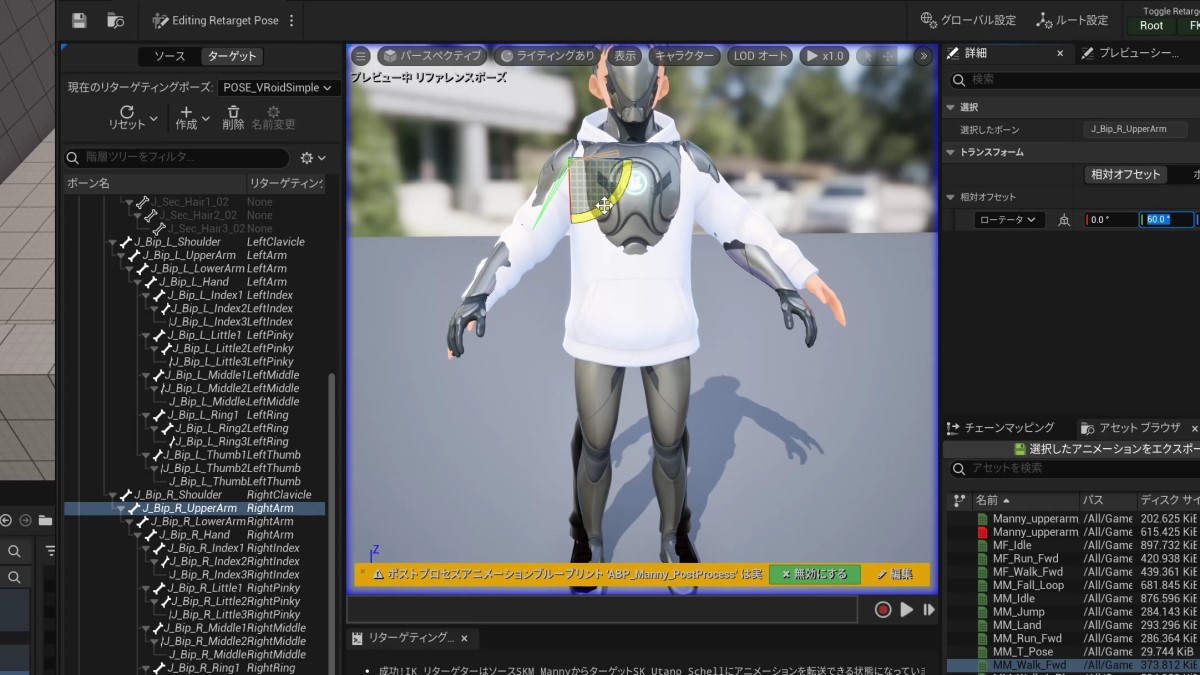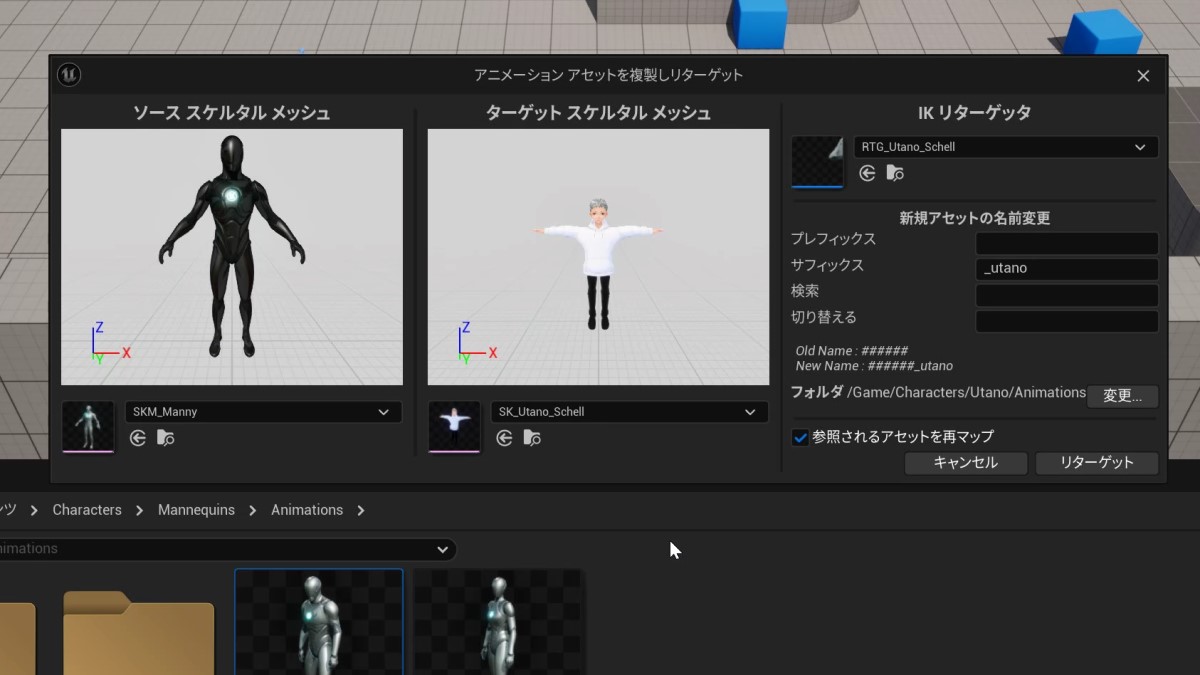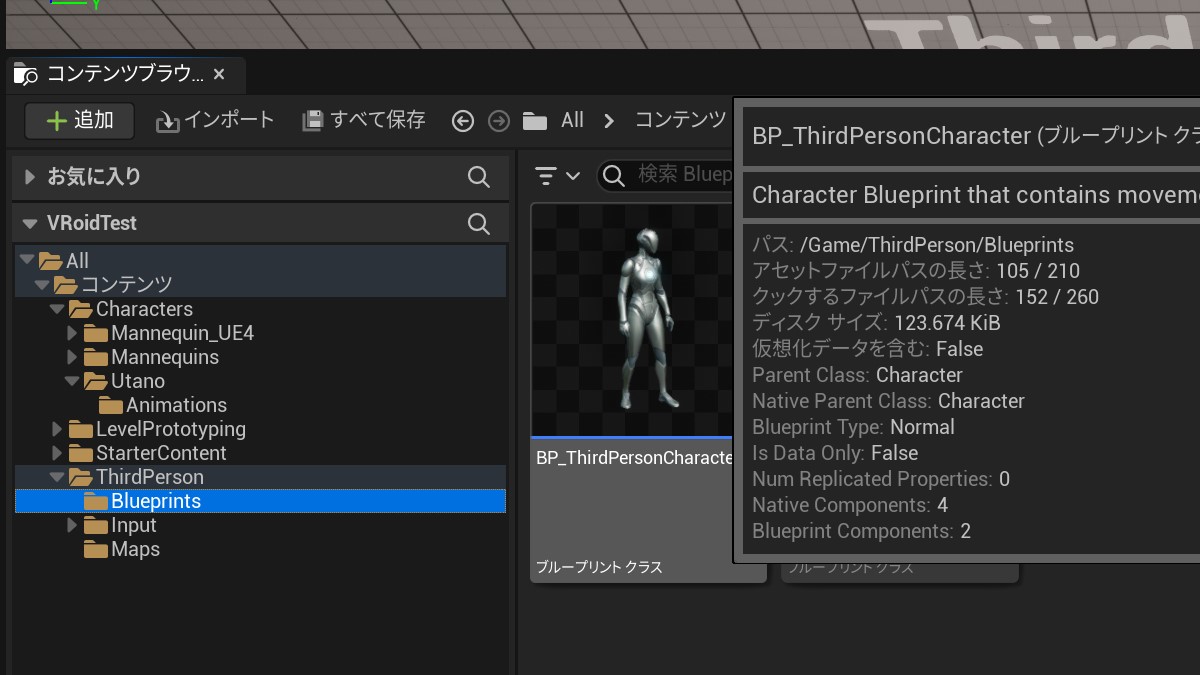ÁöÜśßė„ĀĄ„Āč„ĀĆ„Āä„Āô„ĀĒ„Āó„Āß„Āó„āá„ĀÜ„Āč„Äāś≠ĆšĻÉ„Āß„Āô„Äā
śúÄŤŅĎ„Āĺ„ĀüUE„āíŤß¶„āäŚßč„āĀ„Āĺ„Āó„Āü„ĀĆ„ÄĀŤČ≤„ÄÖŚ§Č„āŹ„Ā£„Ā¶„ĀĄ„Ā¶ś≠£ÁõīśČčśéĘ„āäÁä∂śÖč„Āß„Āô(¬ī„ÉĽŌČ„ÉĽÔĹÄ)
šĽäŚõě„ĀĮ UE5 „Āę VRoid Studio „ĀßšĹú„Ā£„Āü„ā≠„É£„É©„ā팏Ė„āäŤĺľ„āď„Ā†ťöõ„Āģť°õśúę„Āß„Āô„Äā
šĽ•šłč„Āģ„āą„ĀÜ„Ā™Ť™≠ŤÄÖ„āíŚĮĺŤĪ°„Āę„Āó„Ā¶„Āĺ„Āô„Äā
- UE„ĀģŚüļśú¨śďćšĹú„ĀĆ„āŹ„Āč„āä„ÄĀBluePrint„ĀßÁį°Śćė„Ā™Śá¶ÁźÜ„āíšĹú„āĆ„āč„Äā„Āĺ„Āü„ĀĮBP„Āģ„āĶ„É≥„Éó„Éę„āíŤß¶„Ā£„Āü„Āď„Ā®„ĀĆ„Āā„āč„Äā
- VRM„āíÁĒ®śĄŹ„Āß„Āć„āčÔľąVRoidStudio„ĀßšĹúśąź„ÄĀ„Āĺ„Āü„ĀĮšĽĖ„Āģ„āĘ„Éó„É™„ĀßšĹúśąź„ÄĀ„Āĺ„Āü„ĀĮ„Éē„É™„Éľ„Āߌą©ÁĒ®ŚŹĮŤÉĹ„Ā™„āā„Āģ„āíśĆĀ„Ā£„Ā¶„ĀĄ„āčԾȄÄā
- „āĻ„āĪ„Éę„Éą„É≥„āĄ„Éú„Éľ„É≥„ÄĀ„É™„āį„ÄĀ„É°„ÉÉ„ā∑„É•„Ā™„Ā©ÔľďD„āĘ„Éč„É°„Éľ„ā∑„Éß„É≥„ĀęťĖĘ„āŹ„āčÁĒ®Ť™ě„āĄšĽēÁĶĄ„ĀŅ„ĀĆ„Āā„āčÁ®čŚļ¶„āŹ„Āč„āč„Äā
„Āē„Ā¶„ÄĀUE„Āģ„āĶ„É≥„Éó„Éę„Āę„ĀĮŤŅĎśú™śĚ•ÁöĄ„Ā™„Éě„Éć„ā≠„É≥Ôľą„āĶ„É≥„Éó„Éę„ā≠„É£„É©„āĮ„āŅԾȄĀĆÁĒ®śĄŹ„Āē„āĆ„Ā¶„ĀĄ„Āĺ„Āô„ĀĆ„ÄĀ„Āõ„Ā£„Āč„ĀŹ„Ā™„āČ„ā™„É™„āł„Éä„Éę„Āģ„ā≠„É£„É©„āĮ„āŅ„āíŚčē„Āč„Āó„Ā¶„ĀŅ„Āü„ĀĄ„Ā®„ĀĄ„ĀÜś¨≤śúõ„ĀĆśĻß„ĀŹ„Ā®„Āä„āā„ĀĄ„Āĺ„Āô„ÄāŚįĎ„Ā™„ĀŹ„Ā®„āāÁßĀ„ĀĮśĻß„Āć„Āĺ„Āô(Ôĺü‚ąÄÔĺü)
śúÄŚąĚ„Āę Secondlife „Āߌą©ÁĒ®„Āó„Ā¶„ĀĄ„āč„ā≠„É£„É©„āíśĆĀ„Ā°Ťĺľ„āÄ„Āď„Ā®„āíŤÄÉ„Āą„Āĺ„Āó„Āü„ĀĆ„ÄĀ„ā≠„É£„É©„āĮ„āŅ„Éá„Éľ„āŅ„āíšĹúśąź„Āó„Āü„Āģ„ĀĮŤá™ŚąÜ„Āß„āā„É©„ā§„āĽ„É≥„āĻÁöĄ„Āę„āį„ɨ„Éľ„āĺ„Éľ„É≥„Ā™„Āģ„ĀßśĖ≠ŚŅĶ„Äā
ś¨°„ĀęŤÄÉ„Āą„Āü„Āģ„ĀĆ VRoid Studio „Āß„Āô„Äā
„ĀĚ„āĆ„Ā®„ĀĄ„ĀÜ„Āģ„āāUEŚÖ¨ŚľŹ„Āģ„Éč„É•„Éľ„āĻś¨Ą„ĀęPixiv„Āč„āČ11śúą6śó•šĽė„ĀĎ„Āß VRoid SDK for UE „Ā™„āč„āā„Āģ„ĀĆ„É™„É™„Éľ„āĻ„Āē„āĆ„Āü„Ā®„āĘ„Éä„ā¶„É≥„āĻ„Āē„āĆ„Ā¶„ĀĄ„āč„Āģ„ā퍶č„Āč„ĀĎ„Āü„Āč„āČ„Āß„Āô„Äā
VRoid Studio„ĀĮPixiv„ĀĆŚÖ¨ťĖč„Āó„Ā¶„ĀĄ„āč3D„ā≠„É£„É©„āĮ„āŅ„ÉľšĹúśąź„āĹ„Éē„Éą„ā¶„āß„āĘ„Āß„Āô„ÄāSteam„Āß„āāŚÖ¨ťĖč„Āē„āĆ„Ā¶„Āä„āä„ÄĀ„Āā„āä„ĀĆ„Āü„ĀĄ„Āď„Ā®„ĀęÁĄ°śĖô„Āߌą©ÁĒ®„Āß„Āć„Āĺ„Āô„ÄāšĹúśąź„Āó„Āü3D„ā≠„É£„É©„āĮ„āŅ„Éľ„ĀĮŚēÜÁĒ®Śą©ÁĒ®ŚŹĮŤÉĹ„Āß„Āô„ÄāšĽ•ŚČć„Āę BeatSaber ÁĒ®„Āģ„āĘ„Éź„āŅ„Éľ„āíšĹú„āč„Āü„āĀ„ĀęšĹŅÁĒ®„Āó„Ā¶„ĀĄ„Āĺ„Āó„Āü„Äā
VRoid SDK for UE „ĀĮVRoid HubÔľąwebšłä„ĀęšĹúśąź„Āó„ĀüVRoid „āĘ„Éź„āŅ„Éľ„Āģ„Éá„Éľ„āŅ„āí„āĘ„ÉÉ„Éó„Āß„Āć„āč„āĶ„Éľ„Éď„āĻԾȄĀč„āČšĽĽśĄŹ„Āģ„āĘ„Éź„āŅ„Éľ„Éá„Éľ„āŅ„āí„É©„É≥„āŅ„ā§„Ɇ„Āß„É≠„Éľ„ÉČ„Āó„Ā¶Śą©ÁĒ®„Āß„Āć„āč„Ā®„ĀĄ„ĀÜ„āā„Āģ„Äā
SDK„ĀģŚą©ÁĒ®„Āę„ĀĮŚą©ÁĒ®ŤÄÖÁôĽťĆ≤„ĀĆŚŅÖŤ¶Ā„Ā®Ť®Ä„ĀÜÁāĻ„āĄ VRoid Hub „Ā®„ĀģťÄ£śźļ„ĀĮŚÄčšļļÁöĄ„ĀęŚŅÖŤ¶Ā„Ā®„Āó„Ā¶„ĀĄ„Ā™„ĀĄ„Āģ„Āß SDK „ĀĮŤ¶čťÄĀ„āä„Āĺ„Āó„Āü„Äā„ĀĆ„ÄĀSDKťĖĘťÄ£„ĀģŤ®ėšļč„ā퍙≠„āď„Āß„āč„ĀÜ„Ā°„Āę VRM4U „Ā®„ĀĄ„ĀÜÁī†śôī„āČ„Āó„ĀĄ„ɶ„Éľ„ÉÜ„ā£„É™„ÉÜ„ā£„ĀęŚáļšľö„ĀĄ„Āĺ„Āó„Āü„Äā
VRM4U „ĀĮ UnrealEngine„ĀߌčēšĹú„Āô„āč„ÄĀVRM„Éē„ā°„ā§„Éę„Āģ„ā§„É≥„ÉĚ„Éľ„ÉąÁĒ®„Éó„É©„āį„ā§„É≥„Āß„Āô„ÄāVRM„Éē„ā°„ā§„Éę„ĀĮVR„āĘ„Éó„É™„āĪ„Éľ„ā∑„Éß„É≥ŚźĎ„ĀĎ„Āģ„ÉĘ„Éá„Éę„Éá„Éľ„āŅ„Éē„ā©„Éľ„Éě„ÉÉ„Éą„Āß„ÄĀŚČćŤŅį„ĀģVRoid Studio „ĀßšĹúśąź„Āó„Āü„āĘ„Éź„āŅ„Éľ„āāVRMŚĹĘŚľŹ„ĀߌáļŚäõ„Āô„āč„Āď„Ā®„ĀĆŚáļśĚ•„Āĺ„Āô„Äā
„Ā®„ĀĄ„ĀÜ„Āď„Ā®„Āßśó©ťÄüŤ©¶„Āó„Ā¶„ĀŅ„Āĺ„Āó„Āü„Äā
ÁŹĺśôāÁāĻ„ĀßśúÄśĖįÁČą„ĀģUE„ĀĮ5.3.2„Āß„Āô„ÄāšĽ•šłč„ĀģšĹúś•≠„ĀĮUE5.3.2šłä„Āß„Āä„Āď„Ā™„Ā£„Ā¶„ĀĄ„Āĺ„Āô„Äā„Éź„Éľ„āł„Éß„É≥„ĀģťĀē„ĀĄ„Āę„āą„Ā£„Ā¶ŚčēšĹú„ĀĆŚ§Č„āŹ„ā茏ĮŤÉĹśÄß„Āę„ĀĒś≥®śĄŹ„ĀŹ„Ā†„Āē„ĀĄ„Äā
ŚČćśļĖŚāô„Ā®„Āó„Ā¶VRM4U„āíUE„Āę„ā§„É≥„āĻ„Éą„Éľ„Éę„Āô„āčŚŅÖŤ¶Ā„ĀĆ„Āā„āä„Āĺ„Āô„Äā
UE„āíŤĶ∑Śčē„Āó„Ā¶śĖįŤ¶Ź„Āģ„Éó„É≠„āł„āß„āĮ„Éą„āíšĹúśąź„Āó„Āĺ„Āô„Äā„ā≤„Éľ„Ɇ„ÉÜ„É≥„Éó„ɨ„Éľ„Éą„Āģ„āĶ„Éľ„ÉČ„ÉĎ„Éľ„āĹ„É≥„āíťĀłśäě„Āó„Ā¶„ĀŹ„Ā†„Āē„ĀĄ„Äā„āŅ„ā§„Éó„ĀĮBPÔľąBluePrintԾȄāíťĀł„Ā≥„Āĺ„Āô„Äā„Éó„É≠„āł„āß„āĮ„ÉąŚźć„ĀĮťĀ©ŚĹď„ĀßOK„Āß„Āô„ÄāšĽäŚõě„ĀĮ„ÄĆVRoidTest„Äć„Āę„Āó„Āĺ„Āó„Āü„Äā
śĖįŤ¶Ź„Éó„É≠„āł„āß„āĮ„ÉąšĹúśąźŚĺĆ„ÄĀšłÄśó¶UE„āíÁĶāšļÜ„Āē„Āõ„Ā¶„ÄĀUE„Āģ„Éź„Éľ„āł„Éß„É≥„Āꌟą„Ā£„ĀüVRM4U„āíGithub„Āč„āČDL„Āó„Ā¶„ÄĀUE„Āģ„Éó„É©„āį„ā§„É≥„Éē„ā©„Éę„ÉÄ„Éľ„ĀęśĒĺ„āäŤĺľ„āď„Ā†„Āā„Ā®„ÄĀUE„āíŤĶ∑Śčē„Āó„Ā¶ŚÖą„ĀĽ„Ā©„Āģ„Éó„É≠„āł„āß„āĮ„Éą„āíŤĶ∑Śčē„Āó„Āĺ„Āô„Äā
Á∑®ťõÜ„É°„Éč„É•„Éľ„Āč„āČ„Éó„É©„āį„ā§„É≥„ÉĖ„É©„ā¶„ā∂„āíťĖč„Āć„ÄĆvrm„Äć„Āßś§úÁīĘ„Āô„āĆ„ĀįVRM4U„ĀĆÔľąś≠£Śłł„Āę„ā§„É≥„āĻ„Éą„Éľ„Éę„Āē„āĆ„Ā¶„ĀĄ„āĆ„ĀįԾȍ°®Á§ļ„Āē„āĆ„Āĺ„Āô„Äā
„ÉĀ„āß„ÉÉ„āĮ„āíŚÖ•„āĆ„Ā¶„ÄĀPlugin„āíśúČŚäĻŚĆĖ„Āó„Āĺ„Āô„Äā„Éó„É©„āį„ā§„É≥„ĀģśúČŚäĻŚĆĖ„Āę„ĀĮUE„ĀģŚÜćŤĶ∑Śčē„ĀĆŚŅÖŤ¶Ā„Ā™„Āģ„ĀߌÜćŤĶ∑Śčē„Āó„Āĺ„Āô„Äā
„ā§„É≥„āĻ„Éą„Éľ„Éę„ĀģśČ蝆܄ĀĮŚÖ¨ŚľŹ„āĶ„ā§„Éą„ĀęšłĀŚĮß„Āęśé≤ŤľČ„Āē„āĆ„Ā¶„ĀĄ„Āĺ„Āô„Āģ„ĀߍᙚŅ°„Āģ„Ā™„ĀĄśĖĻ„ĀĮ„ĀĚ„Ā°„āČ„ā팏āÁÖß„Āó„Ā¶„ĀŹ„Ā†„Āē„ĀĄ„Äā
„ā≥„É≥„ÉÜ„É≥„ÉĄ„ÉĖ„É©„ā¶„ā∂„āíťĖč„ĀĄ„Ā¶„ÄĀAll Ôľě „ā≥„É≥„ÉÜ„É≥„ÉĄ Ôľě Characters„Éē„ā©„Éę„ÉÄ„Éľ„āíťĀłśäě„Āó„ÄĀ„ĀĚ„Āģšł≠„ĀęśĖį„Āó„ĀĄ„Éē„ā©„Éę„ÉÄ„Éľ„āíšĹú„āä„Āĺ„Āô„Äā„Éē„ā©„Éę„ÉÄ„ÉľŚźć„ĀĮ„Ā䌕ńĀć„Ā™„āā„Āģ„āí„Ā§„ĀĎ„Ā¶„ĀŹ„Ā†„Āē„ĀĄ„Äā„ā≠„É£„É©„āĮ„āŅŚźć„Ā™„Ā©„ĀĆ„Āä„Āô„Āô„āĀ„Āß„Āô„Äā„Āď„Āď„Āß„ĀĮ„ÄĆUtano„Äć„Āę„Āó„Āĺ„Āó„Āü„Äā
Utano„Éē„ā©„Éę„ÉÄ„Éľ„āíťĖč„ĀĄ„Ā¶„ÄĀ„ĀĚ„Āģšł≠„ĀꌧĖťÉ®ÔľąWindows„Ā™„āČ„ā®„āĮ„āĻ„Éó„É≠„Éľ„É©„ɾԾȄĀč„āČVRM„Éē„ā°„ā§„Éę„āí„ÉČ„É©„ÉÉ„āįԾ܄ÉČ„É≠„ÉÉ„Éó„Āó„Āĺ„Āô„Äā
VRM4U„Āģ„ā§„É≥„ÉĚ„Éľ„ÉąÁĒĽťĚĘ„ĀĆÁęč„Ā°šłä„ĀĆ„Ā£„Ā¶„ĀŹ„āč„Āģ„Āß„ÄĀImport „Āó„Āĺ„ĀôÔľąŤ®≠Śģö„ĀĮÁČĻ„ĀꌧȜõī„Āó„Āĺ„Āõ„āďԾȄÄā
Inport „ĀĆś≠£Śłł„ĀęÁĶāšļÜ„Āô„āĆ„Āį„ÄĀ„Éē„ā©„Éę„ÉÄ„ÉľŚÜÖ„ĀꌟĄAssetÔľą„āĘ„Éč„É°„Éľ„ā∑„Éß„É≥„āĄ„āĻ„āĪ„Éę„Éą„É≥„ÄĀ„Éě„ÉÜ„É™„āĘ„Éę„Ā™„Ā©ÔľČ„ĀĆŚĪēťĖč„Āē„āĆ„Āĺ„Āô„Äā
„āĶ„Éľ„ÉČ„ÉĎ„Éľ„āĹ„É≥„Éó„É≠„āł„āß„āĮ„Éą„Āę„ĀĮMannequin„Ā®„ĀĄ„ĀÜ„āĶ„É≥„Éó„Éę„ā≠„É£„É©„āĮ„āŅ„Éľ„Éá„Éľ„āŅ„ĀĆÁĒ®śĄŹ„Āē„āĆ„Ā¶„ĀĄ„Āĺ„Āô„Äā
ÁĒ∑śÄߌĹĘ„ĀĆManny„ÄĀŚ•≥śÄߌĹĘ„ĀĆQuinn„Ā®„Ā™„āä„Āĺ„Āô„ĀĆ„ÄĀ„Ā©„Ā°„āČ„āāSK_Mannequin„Ā®„ĀĄ„ĀÜ„āĻ„āĪ„Éę„Éą„É≥„ā팹©ÁĒ®„Āó„Ā¶„ĀĄ„Āĺ„Āô„Äā
„ĀĚ„Āó„Ā¶ŚŹĖ„āäŤĺľ„āď„Ā†VRM„Āģ„āĻ„āĪ„Éę„Éą„É≥„Ā®„āĶ„É≥„Éó„Éę„Éě„Éć„ā≠„É≥„Āģ„āĻ„āĪ„Éę„Éą„É≥„Āß„ĀĮ„Éú„Éľ„É≥„Āģśēį„Ā™„Ā©„ĀęťĀē„ĀĄ„ĀĆ„Āā„āä„ÄĀ„ĀĚ„Āģ„Āĺ„Āĺ„Āß„ĀĮśĶĀÁĒ®„Āß„Āć„Āĺ„Āõ„āď„Äā
„ĀĚ„Āď„ĀßUE„Āß„ĀĮ„ÄĆIK„É™„āŅ„Éľ„ā≤„ÉÉ„āŅ„Äć„Ā®„ĀĄ„ĀÜ„Éú„Éľ„É≥„ĀģťĀē„ĀĄ„ā팟łŚŹé„Āß„Āć„ā蚼ēÁĶĄ„ĀŅ„ĀĆÁĒ®śĄŹ„Āē„āĆ„Ā¶„ĀĄ„Āĺ„Āô„Äā
„ā≥„É≥„ÉÜ„É≥„ÉĄ„ÉĖ„É©„ā¶„ā∂„ĀßVRM„āíŚĪēťĖč„Āó„Āü„Éē„ā°„Éę„ÉÄ„āíťĖč„Āć„ÄĀś§úÁīĘś¨Ą„Āę„ÄĆRTG„Äć„Ā®ŚÖ•Śäõ„Āô„āĆ„ĀįVRM4U„ĀĆÁĒüśąź„Āó„Ā¶„ĀŹ„āĆ„ĀüIK„É™„āŅ„Éľ„ā≤„ÉÉ„āŅ„ĀĆŤ°®Á§ļ„Āē„āĆ„Āĺ„Āô„Äā
„Āď„ĀģIK„É™„āŅ„Éľ„ā≤„ÉÉ„āŅ„āíÁ∑®ťõÜ„Āó„Āĺ„Āô„Äā
IK„É™„āŅ„Éľ„ā≤„ÉÉ„āŅ„ĀģŤ©≥Áīį„āŅ„ÉĖ„Āę„ĀĮ„ÄĆ„āĹ„Éľ„āĻ„Äć„Ā®„ÄĆ„āŅ„Éľ„ā≤„ÉÉ„Éą„Äć„ĀĆ„Āā„āä„ÄĀ„āĹ„Éľ„āĻÔľąŚŹāÁÖߌÖÉ„Āģ„āĻ„āĪ„Éę„Éą„É≥ԾȄĀę„ĀĮ„ÄĆIK_Mannequin„Äć„āí„ÄĀ„āŅ„Éľ„ā≤„ÉÉ„Éą„Āę„ĀĮ„ÄĆIK_ŚŹĖ„āäŤĺľ„āď„Ā†VRM„Éē„ā°„ā§„Éꌟć_Mannequin„Äć„ā퍮≠Śģö„Āó„Āĺ„Āô„Äā
„Āď„ĀģśôāÁāĻ„Āß„Éó„ɨ„Éď„É•„Éľ„Āę„ĀĮMannequin„É°„ÉÉ„ā∑„É•„Ā®VRM„ĀߌŹĖ„āäŤĺľ„āď„Ā†„ā≠„É£„É©„āĮ„āŅ„Éľ„É°„ÉÉ„ā∑„É•„ĀĆŤ°®Á§ļ„Āē„āĆ„Ā¶„Āĺ„Āô„Äā
Ť©≥Áīį„āŅ„ÉĖ„ĀģPreviewSetting„ĀßTargetMeshOffset„āíśĆáŚģö„Āô„āč„Ā®„Éó„ɨ„Éď„É•„Éľ„ā≠„É£„É©„ĀģÁęč„Ā°šĹćÁĹģ„ā팧Ȝõī„Āß„Āć„Āĺ„Āô„Äā„āĹ„Éľ„āĻ„ā≠„É£„É©„Ā®ťáć„Ā™„Ā£„Ā¶„ÉĚ„Éľ„āļ„ĀĆŤ¶č„Āę„ĀŹ„ĀĄŚ†īŚźą„ĀĮ„ÄĀ„Āď„Āď„ā팧Ȝõī„Āó„Ā¶Áęč„Ā°šĹćÁĹģ„ā팧ȄĀą„Ā¶„ĀŹ„Ā†„Āē„ĀĄ„Äā
TargetMeshScale„ā퍮≠Śģö„Āô„āč„Ā®„Éó„ɨ„Éď„É•„Éľ„ā≠„É£„É©„ĀģŚ§ß„Āć„Āē„ā팧Ȝõī„Āß„Āć„Āĺ„Āô„Äā„āĹ„Éľ„āĻ„ā≠„É£„É©„ĀęŤŅĎ„ĀĄŚ§ß„Āć„Āē„Āꍮ≠Śģö„Āô„āč„Āď„Ā®„Āß„ÉĚ„Éľ„āļ„āíÁĘļŤ™ć„Āó„āĄ„Āô„ĀŹ„Ā™„āä„Āĺ„Āô„Äā
„Éó„ɨ„Éď„É•„Éľ„ā≠„É£„É©„ĀģÁęč„Ā°„ÉĚ„Éľ„āļ„ĀĆ„āĹ„Éľ„āĻ„ā≠„É£„É©„Ā®ťĀē„ĀÜÔľąT„ÉĚ„Éľ„āļ„Ā®A„ÉĚ„Éľ„āļ„Ā™„Ā©ÔľČŚ†īŚźą„ĀĮ„ÄĀVRM4U„ĀĆ„ÉĚ„Éľ„āļ„āĽ„ÉÉ„Éą„āíÁĒ®śĄŹ„Āó„Ā¶„ĀŹ„āĆ„Ā¶„ĀĄ„āč„Āģ„Āß„ÄĀ„ĀĚ„Āď„Āč„āČŤŅĎ„ĀĄ„ÉĚ„Éľ„āļ„āíťĀłśäě„Āß„Āć„Āĺ„Āô„Äā
„Éú„Éľ„É≥„É™„āĻ„Éą„Āģšłä„Āę„Āā„āč„ÄĆšĹúśąź„Äć„Āč„āČ„ÄĆ„ÉĚ„Éľ„āļ„āĘ„āĽ„ÉÉ„Éą„Āč„āČ„ā§„É≥„ÉĚ„Éľ„Éą„Äć„āíťĀłśäě„Āó„Āĺ„Āô„Äā
śúČŚäĻ„Ā™„ÉĚ„Éľ„āļ„āĘ„āĽ„ÉÉ„Éą„ĀĆŤ°®Á§ļ„Āē„āĆ„āč„Āģ„Āß„ÄĆVRoid„Äć„ĀßÁĶě„āäŤĺľ„ĀŅ„Āĺ„Āô„Äā„ÄĆPOSE_Vroid_Simple„Äć„Ā®„ĀĄ„ĀÜ„āĘ„āĽ„ÉÉ„Éą„āíťĀłśäě„Āó„ÄĀŚŹ≥šłč„Āģ„É™„āĻ„Éą„Āč„āČŚ•Ĺ„ĀŅ„Āģ„ÉĚ„Éľ„āļÔľąA„ÉĚ„Éľ„āļ„Ā™„Ā©ÔľČ„āíťĀłśäě„Āó„Ā¶„ÄĆśĖį„Āó„ĀĄ„É™„āŅ„Éľ„ā≤„ÉÜ„ā£„É≥„āį„ÉĚ„Éľ„āļ„āí„ā§„É≥„ÉĚ„Éľ„Éą„Äć„āíśäľ„Āó„Āĺ„Āô„Äā
„āĹ„Éľ„āĻ„ā≠„É£„É©„Ā®„āŅ„Éľ„ā≤„ÉÉ„Éą„ā≠„É£„É©„Āģ„ÉĚ„Éľ„āļ„ĀĆ„Āä„Āä„āą„ĀĚŚźĆ„Āė„Āę„Ā™„Ā£„Āü„Ā®„Āď„āć„Āß„ÄĀŚŹ≥šłč„Āę„Āā„āč„ÄĆ„āĘ„āĽ„ÉÉ„Éą„ÉĖ„É©„ā¶„ā∂„Äć„Āč„āČťĀ©ŚĹď„Ā™„āĘ„Éč„É°„Éľ„ā∑„Éß„É≥ÔľąMM_walk_Fwd„Ā™„Ā©ÔľČ„āí„Éó„ɨ„Éď„É•„Éľ„Āó„Ā¶„ĀŅ„Āĺ„Āó„āá„ĀÜ„Äā
ŚŹĖ„āäŤĺľ„āď„Ā†VRM„ā≠„É£„É©„āĮ„āŅÔľąVRoid„āĻ„āĪ„Éę„Éą„É≥ԾȄĀĆ„āĹ„Éľ„āĻ„ā≠„É£„É©„āĮ„āŅÔľąIK_Mannequin„āĻ„āĪ„Éę„Éą„É≥ԾȄĀęŤŅĹťöŹ„Āó„Ā¶„āĘ„Éč„É°„Éľ„ā∑„Éß„É≥„Āô„āč„Āģ„ĀĆÁĘļŤ™ć„Āß„Āć„āč„Ā®śÄĚ„ĀĄ„Āĺ„Āô„Äā
Ś§öŚąÜ„Āď„Āď„Āß„Éó„ɨ„Éď„É•„Éľ„Āó„ĀüŚčē„Āć„ĀĮ„āĹ„Éľ„āĻ„ā≠„É£„É©„ĀģŚčē„Āć„Ā®Ťč•ŚĻ≤„Āö„āĆ„Ā¶„ĀĄ„āč„Ā®śÄĚ„ĀĄ„Āĺ„Āô„Äā„Āď„āĆ„ĀęťĖĘ„Āó„Ā¶„ĀĮŚÖÉ„ÄÖ„āĻ„āĪ„Éę„Éą„É≥„ĀģśßčťÄ†„ĀĆťĀē„ĀÜ„Āģ„ĀßšĽēśĖĻ„ĀĆ„Ā™„ĀĄ„Āģ„Āß„Āô„ĀĆ„ÄĀ„āŅ„Éľ„ā≤„ÉÉ„Éą„ā≠„É£„É©„Āģ„ÉĚ„Éľ„āļ„āí„Āā„āčÁ®čŚļ¶„É™„āŅ„Éľ„ā≤„ÉÜ„ā£„É≥„āį„ÉĚ„Éľ„āļÔľą„āĹ„Éľ„āĻŚÖÉ„ĀģŚąĚśúü„ÉĚ„Éľ„āļԾȄĀęŤŅĎ„Ā•„ĀĎ„āč„Āď„Ā®„ĀßŤß£ś∂ą„Āß„Āć„Āĺ„Āô„Äā
„āŅ„Éľ„ā≤„ÉÉ„Éą„ā≠„É£„É©„Āģ„ÉĚ„Éľ„āļ„āíšŅģś≠£„Āô„āč„Āę„ĀĮ„ÄĀ„ā®„Éá„ā£„āŅ„ÉľŚ∑¶šłä„Āģ„É™„āŅ„Éľ„ā≤„ÉÜ„ā£„É≥„āį„ÉĘ„Éľ„ÉČ„Āģ„ÄĆÔłô„Äć„Āč„āČ„ÄĆ„É™„āŅ„Éľ„ā≤„ÉÜ„ā£„É≥„āį„ÉĚ„Éľ„āļ„āíÁ∑®ťõÜ„Äć„āíťĀłśäě„Āó„ÄĀÁ∑®ťõÜ„ÉĘ„Éľ„ÉČ„āíśúČŚäĻ„Āę„Āó„Āĺ„Āô„Äā
„ĀĚ„ĀģŚĺĆ„ÄĀŚ∑¶ŚĀī„Āģ„Éú„Éľ„É≥„ÉĄ„É™„Éľ„Āč„āČŚ§Čśõī„Āó„Āü„ĀĄ„Éú„Éľ„É≥„āíťĀłśäě„Āó„ÄĀ„ÉĚ„Éľ„āļ„āíšŅģś≠£Ôľą„āĹ„Éľ„āĻ„ā≠„É£„É©„āĮ„āŅ„Āģ„ÉĚ„Éľ„āļ„ĀęŤŅĎ„Ā•„ĀŹ„āą„ĀÜ„ĀęԾȄĀó„Ā¶„ĀĄ„Āć„Āĺ„Āô„Äā
„Ā©„āď„Ā™„ĀęŤŅĎ„Ā•„ĀĎ„Ā¶„āāŚģĆŚÖ®„ĀꌟƄĀė„āą„ĀÜ„Ā™Śčē„Āć„Āę„ĀĮ„Ā™„āä„Āĺ„Āõ„āď„Äā„Āā„āčÁ®čŚļ¶„Āߌ¶•ŚćĒ„Āó„Āĺ„Āó„āá„ĀÜ„Äā(¬ī„ÉĽŌČ„ÉĽÔĹÄ)
ÁīćŚĺó„ĀĄ„ĀŹ„Āĺ„Āß„É™„āŅ„Éľ„ā≤„ÉÜ„ā£„É≥„āį„ÉĚ„Éľ„āļ„āíšŅģś≠£„Āó„Āü„āČ„ÄĀ„ā®„Éá„ā£„āŅ„Éľ„āíťĖČ„Āė„Āĺ„Āô„Äā
„É™„āŅ„Éľ„ā≤„ÉÜ„ā£„É≥„āį„ĀģśļĖŚāô„ĀĆ„Āß„Āć„Āü„Āģ„Āß„ÄĀŚģüťöõ„Āģ„āĘ„āĽ„ÉÉ„ÉąÔľą„āĘ„Éč„É°„Éľ„ā∑„Éß„É≥„āĄ„ĀĚ„āĆ„āČ„ĀęťĖĘťÄ£„Āô„āč„Éē„ā°„ā§„ÉęԾȄā팏Ė„āäŤĺľ„āď„Ā†VRM„ÉĘ„Éá„Éę„Āģ„āĻ„āĪ„Éę„Éą„É≥ÁĒ®„ĀęŚÜćśßčśąź„Āó„Ā¶„ĀĄ„Āć„Āĺ„Āô„Äā
„ĀäśČ荼ńĀ™„Āģ„ĀĮABPÔľą„āĘ„Éč„É°„Éľ„ā∑„Éß„É≥„ÉĖ„Éę„Éľ„Éó„É™„É≥„ɹԾȄÉē„ā°„ā§„Éę„Āč„āČ„Āģ„É™„āŅ„Éľ„ā≤„ÉÜ„ā£„É≥„āį„Āß„Āô„ÄāABP„āíťĀł„Ā∂„Ā®ABP„ĀߌŹāÁÖß„Āó„Ā¶„ĀĄ„āč„āĘ„Éč„É°„Éľ„ā∑„Éß„É≥„āí„Āô„ĀĻ„Ā¶Ś§ČśŹõ„Āó„Ā¶„ĀŹ„āĆ„āč„Āģ„Āß„ÄĀšłÄ„Ā§„Ā•„Ā§Ś§ČśŹõ„Āô„āčśČčťĖď„ĀĆÁúĀ„ĀĎ„Āĺ„Āô„Äā
Ś§ČśŹõ„āíŚģüŤ°Ć„Āô„āčŚČć„Āę„ÄĀVRM„ā≠„É£„É©„āĮ„āŅÁĒ®„ĀęšĹú„Ā£„Āü„Éē„ā©„Éę„ÉÄ„Āģšłč„ĀęśĖį„Āó„ĀĄ„Éē„ā©„Éę„ÉÄ„Éľ„āí„ÄĆAnimations„Äć„Ā™„Ā©„ĀģŚźćŚČć„ĀßšĹú„Ā£„Ā¶„Āä„Āć„Āĺ„Āó„āá„ĀÜ„Äā
„ā≥„É≥„ÉÜ„É≥„ÉĄ„ÉĖ„É©„ā¶„ā∂„Āč„āČ„ÄĆCharacters„ÄćÔľě„ÄĆMannequins„ÄćÔľě„ÄĆAnimations„Äć„Ā®ťĖč„ĀĄ„Ā¶„ĀĄ„ĀŹ„Ā®„ÄĀ„ÄĆABP_Manny„Äć„Ā®„ÄĆABP_Quinn„Äć„Āģ2„Ā§„ĀģABP„ĀĆ„Āā„āä„Āĺ„Āô„ÄāManny„ĀĆÁĒ∑śÄߌěč„ÄĀQuinn„ĀĆŚ•≥śÄߌěč„Āģ„āĘ„Éč„É°„Éľ„ā∑„Éß„É≥„Ā™„Āģ„ĀߌŹĖ„āäŤĺľ„āď„Ā†VRM„ÉĘ„Éá„Éę„ĀģśÄߌą•„Āß„Ā©„Ā°„āČ„Āč„āíťĀł„Ā∂„Ā®„ĀĄ„ĀĄ„Āß„Āó„āá„ĀÜ„Äā
ABP„Éē„ā°„ā§„Éę„ā팏≥„āĮ„É™„ÉÉ„āĮ„Āó„ÄĆ„āĘ„Éč„É°„Éľ„ā∑„Éß„É≥„āĘ„āĽ„ÉÉ„Éą„Āģ„É™„āŅ„Éľ„ā≤„ÉÜ„ā£„É≥„āį„Äć„Āč„āČ„ÄĆ„āĘ„Éč„É°„Éľ„ā∑„Éß„É≥„āĘ„āĽ„ÉÉ„Éą ÔľŹ „ÉĖ„Éę„Éľ„Éó„É™„É≥„Éą„āíŤ§áŤ£Ĺ„Āó„Ā¶„É™„āŅ„Éľ„ā≤„ÉÜ„ā£„É≥„āį„Äć„āíťĀł„Ā≥„Āĺ„Āô„Äā
„É™„āŅ„Éľ„ā≤„ÉÉ„ÉąŤ®≠Śģö„ÉÄ„ā§„āĘ„É≠„āį„ĀĆŤ°®Á§ļ„Āē„āĆ„āč„Āģ„Āß„ÄĆIK„É™„āŅ„Éľ„ā≤„ÉÉ„āŅ„Äć„ĀęŚÖą„ĀĽ„Ā©Á∑®ťõÜ„Āó„Ā¶„ĀĄ„ĀüVRM„ÉĘ„Éá„Éę„ĀģIK„É™„āŅ„Éľ„ā≤„ÉÉ„āŅ„āíťĀłśäě„Āó„Āĺ„Āô„Äā
„Éó„ɨ„Éď„É•„Éľ„Āę„āĹ„Éľ„āĻ„Ā®„āŅ„Éľ„ā≤„ÉÉ„Éą„ĀĆŤ°®Á§ļ„Āē„āĆ„Āĺ„Āô„Äā„āŅ„Éľ„ā≤„ÉÉ„Éą„Āģ„ÉĚ„Éľ„āļ„ĀĆT„Āģ„Āĺ„Āĺ„Āß„āā„āĶ„Ɇ„Éć„ĀĆśõīśĖį„Āē„āĆ„Ā¶„ĀĄ„Ā™„ĀĄ„Ā†„ĀĎ„Āß„ÄĀ„É™„āŅ„Éľ„ā≤„ÉÉ„āŅ„ĀĮ„Ā°„āÉ„āď„Ā®Á∑®ťõÜ„ĀĆŚŹćśė†„Āē„āĆ„Ā¶„ĀĄ„āč„Āģ„ĀߌģČŚŅÉ„Āó„Ā¶„ĀŹ„Ā†„Āē„ĀĄ„Äā
„É™„āŅ„Éľ„ā≤„ÉÉ„Éą„āíŚģüŤ°Ć„Āô„āčŚČć„Āę„ÄĀŚáļŚäõ„Āē„āĆ„āč„Éē„ā°„ā§„Éꌟć„ĀĆ„āŹ„Āč„āä„āĄ„Āô„ĀŹ„Ā™„āč„āą„ĀÜ„Āę„ÄĆ„āĶ„Éē„ā£„ÉÉ„āĮ„āĻ„Äć„Āę„āŹ„Āč„āä„āĄ„Āô„ĀĄŚźćŚČć„āí„Ā§„ĀĎ„Ā¶„Āä„Āć„Āĺ„Āó„āá„ĀÜ„Äā„ÄĆ_„ÉĘ„Éá„Éꌟć„Äć„Ā™„āď„Āč„ĀĆ„Āä„Āô„Āô„āĀ„Āß„Āô„Äā
„Éē„ā°„ā§„Éę„ĀģŚáļŚäõŚÖą„āí„ÄĆŚŹāÁÖß„Äć„Éú„āŅ„É≥„Āߌ§Čśõī„Āó„Āĺ„Āô„ÄāŚÖą„ĀĽ„Ā©VRM„ÉĘ„Éá„ÉęÁĒ®„Āģ„Éē„ā©„Éę„ÉÄ„ĀęšĹú„Ā£„Āü„ÄĆAnimations„Äć„Éē„ā©„Éę„ÉÄ„āíťĀłśäě„Āó„Ā¶„Āä„Āć„Āĺ„Āó„āá„ĀÜ„Äā
ABP„Éē„ā°„ā§„Éę„ĀĆŚŹāÁÖß„Āó„Ā¶„ĀĄ„āč„Éē„ā°„ā§„Éę„Āģ„Āô„ĀĻ„Ā¶„āíŚÜ挳įÁöĄ„ĀęŚá¶ÁźÜ„Āó„Ā¶„āā„āČ„ĀÜ„Āü„āĀ„Āę„ÄĆŚŹāÁÖß„Āē„āĆ„āč„āĘ„āĽ„ÉÉ„Éą„āíŚÜć„Éě„ÉÉ„Éó„Äć„Āę„ÉĀ„āß„ÉÉ„āĮ„āíŚÖ•„āĆ„Ā¶„Āä„Āć„Āĺ„Āô„Äā
šĽ•šłä„ĀģśļĖŚāô„ĀĆ„Āß„Āć„Āü„āČŚŹ≥šłč„Āģ„ÄĆ„É™„āŅ„Éľ„ā≤„ÉÉ„Éą„Äć„Éú„āŅ„É≥„āíśäľ„Āó„Āĺ„Āô„Äā
ÁČĻ„ĀęŚģĆšļÜ„É°„ÉÉ„āĽ„Éľ„āłÁ≠Č„ĀĮŚáļ„Āĺ„Āõ„āď„ĀĆ„ÄĀŚÖą„ĀĽ„Ā©„ĀģAnimations„Éē„ā©„Éę„ÉÄ„ÉľŚÜÖ„ĀꌧȜŹõ„Āē„āĆ„ĀüABP„āĄ„āĘ„Éč„É°„Éľ„ā∑„Éß„É≥„Éē„ā°„ā§„Éę„ĀĆ„Āß„Āć„Ā¶„ĀĄ„āĆ„ĀįśąźŚäü„Āß„Āô„Äā
VRM„ÉĘ„Éá„Éę„āíšĹŅÁĒ®„Āó„Āü„āĘ„Éč„É°„Éľ„ā∑„Éß„É≥„āĘ„āĽ„ÉÉ„Éą„ĀĆŚáļśĚ•„Āü„Āģ„Āß„ÄĀ„ĀĚ„āĆ„āČ„āí„āĶ„É≥„Éó„Éę„Éó„É≠„āł„āß„āĮ„Éą„ĀģMannequin„ÉĘ„Éá„Éę„Ā®Ś∑ģ„ĀóśõŅ„Āą„Ā¶„ĀĄ„Āć„Āĺ„Āô„Äā
„ā≥„É≥„ÉÜ„É≥„ÉĄ„ÉĖ„É©„ā¶„ā∂„Āč„āČ„ÄĆThirdPerson„ÄćÔľě„ÄĆBluePrints„Äć„Éē„ā©„Éę„ÉÄ„āíťĖč„Āć„ÄĆBP_ThirdPersonCharacter„Äć„āíÁ∑®ťõÜ„Āó„Āĺ„Āô„Äā
BP_ThirdPersonCharacter „āí„ā®„Éá„ā£„āŅ„Éľ„ĀßťĖč„ĀŹ„Ā®Ť§áťõĎ„ĀĚ„ĀÜ„Ā™BPÁĒĽťĚĘ„ĀĆŚáļ„Āĺ„Āô„ĀĆ„ÄĀ„ĀĚ„Ā°„āČ„ĀĮÁĄ°Ť¶Ė„Āó„Ā¶ŚŹ≥ŚĀī„Āģ„ÄĆAnimation„Äć„Ā®„ÄĆ„É°„ÉÉ„ā∑„É•„Äć„ĀģŤ®≠Śģö„ā팧Ȝõī„Āó„Āĺ„Āô„Äā
„ÄĆAnim Class„Äć„ĀęŚÖą„ĀĽ„Ā©ŚáļŚäõ„Āē„āĆ„ĀüVRM„ÉĘ„Éá„ÉęÁĒ®„ĀģABP„Éē„ā°„ā§„Éę„ā퍮≠Śģö„Āó„Āĺ„Āô„Äā‚ÄĽŚÖą„ĀĽ„Ā©ŚáļŚäõśôā„Āꍮ≠Śģö„Āó„Āü„āĶ„Éē„ā£„ÉÉ„āĮ„āĻ„Āßś§úÁīĘ„Āô„āč„Ā®Áī†śó©„ĀŹŤ¶č„Ā§„ĀĎ„āČ„āĆ„Āĺ„Āô„Äā
„ÄĆSkeletal Mesh Asset„Äć„Āę„ĀĮVRM4U„ĀߌŹĖ„āäŤĺľ„Āĺ„āĆ„Āü„āĻ„āĪ„Éę„āŅ„Éę„É°„ÉÉ„ā∑„É•„Éē„ā°„ā§„Éę„ā퍮≠Śģö„Āó„Āĺ„Āô„Äā
šĽ•šłä„ĀģŤ®≠Śģö„ĀĆÁĶā„āŹ„Ā£„Āü„āČ„ÄĀŚ∑¶šłä„Āģ„ā≥„É≥„ÉĎ„ā§„Éę„Āč„āČBP„āí„ā≥„É≥„ÉĎ„ā§„Éę„Āó„Āĺ„Āó„āá„ĀÜ„Äā
„ā≥„É≥„ÉĎ„ā§„Éę„ĀĆÁĶā„āŹ„Ā£„Āü„āČ„ÄĀBP„ā®„Éá„ā£„āŅ„Éľ„āíťĖČ„Āė„Ā¶ThirdPersonMap„ɨ„Éô„ÉęÔľą„āĶ„É≥„Éó„Éę„Éó„É≠„āł„āß„āĮ„Éą„Āģ„Éá„Éē„ā©„Éę„Éą„ɨ„Éô„ÉęԾȄāíŚģüŤ°Ć„Āó„Ā¶„ĀŅ„Āĺ„Āó„āá„ĀÜ„Äā
VRM„ĀģŚŹĖ„āäŤĺľ„ĀŅ„Ā®„É™„āŅ„Éľ„ā≤„ÉÜ„ā£„É≥„āį„ĀĆśąźŚäü„Āó„Ā¶„ĀĄ„āĆ„Āį„ÄĀVRM„ÉĘ„Éá„Éę„ĀĆŤ°®Á§ļ„Āē„āĆ„ÄĀ„Āć„Ā°„āď„Ā®„āĘ„Éč„É°„Éľ„ā∑„Éß„É≥Ôľąś≠©„ĀĄ„Āü„āä„āł„É£„É≥„Éó„Āó„Āü„āäԾȄĀó„Ā¶„ĀŹ„āĆ„āč„ĀĮ„Āö„Āß„Āô„Äā
šĽäŚõě„ĀĮ„Āď„Āď„Āĺ„Āß„ÄĀś¨°ŚõěÔľą„ĀĆ„āā„Āó„Āā„āĆ„ĀįԾȌŹĖ„āäŤĺľ„ĀŅ„Āß„ĀÜ„Āĺ„ĀŹ„ĀĄ„Āč„Ā™„Āč„Ā£„ĀüťÉ®ŚąÜ„ĀģšŅģś≠£„ĀęťĖĘ„Āó„Ā¶Ť®ėšļč„Āę„Āó„Āü„ĀĄ„Ā®śÄĚ„ĀĄ„Āĺ„Āô (Ôĺü‚ąÄÔĺü)„Äā
Á∂ö„Āć Ôľě https://www.mayonakanouta.com/blog/unreal-engine-002