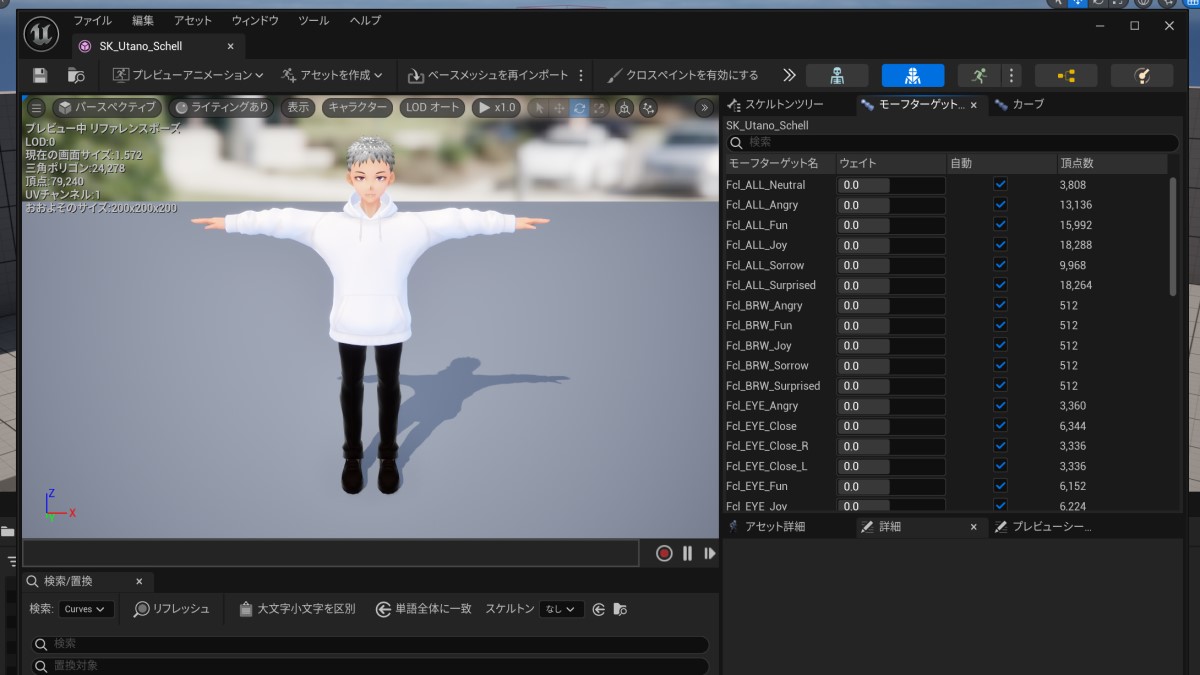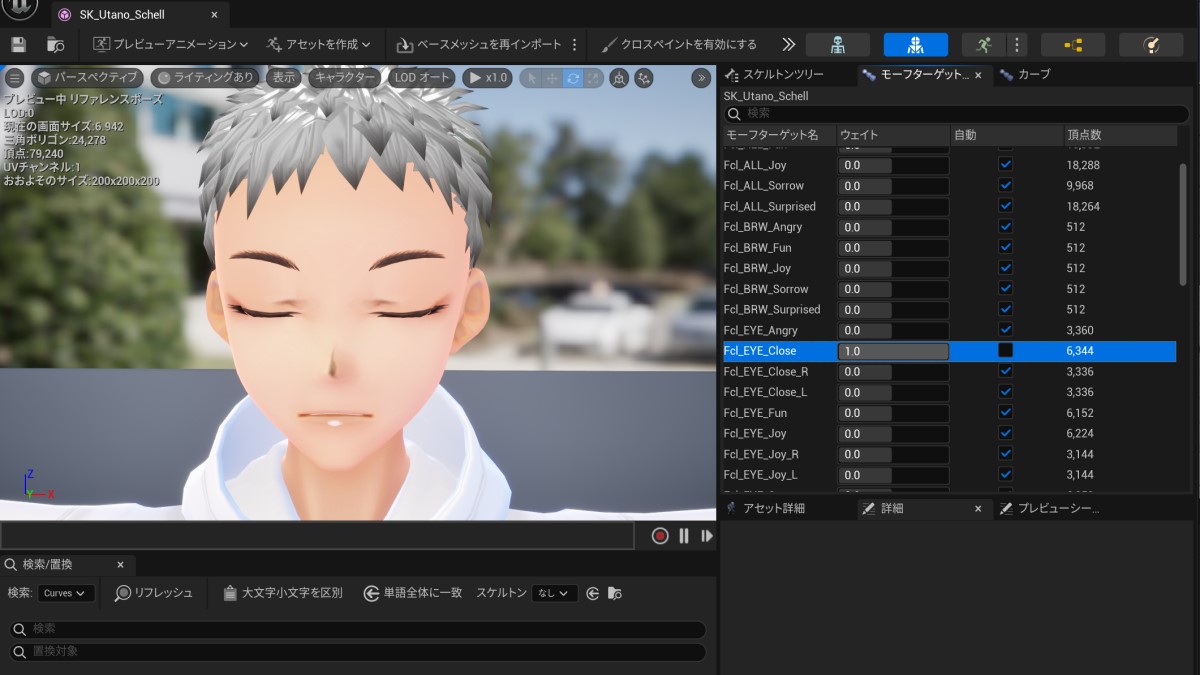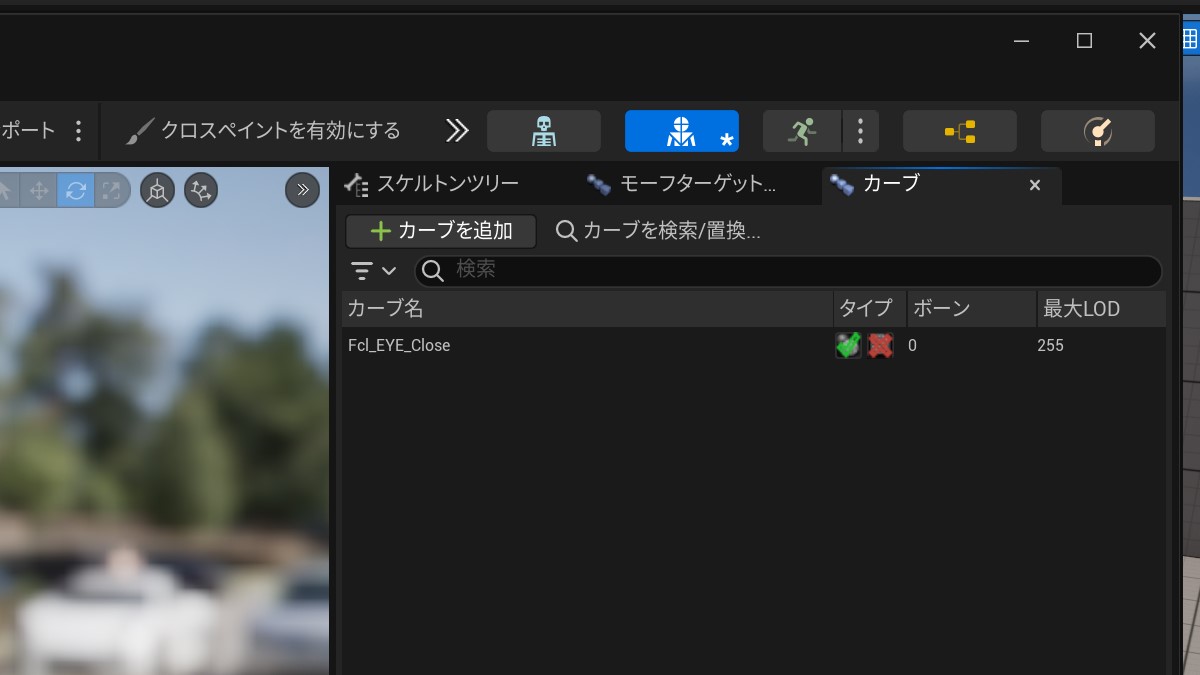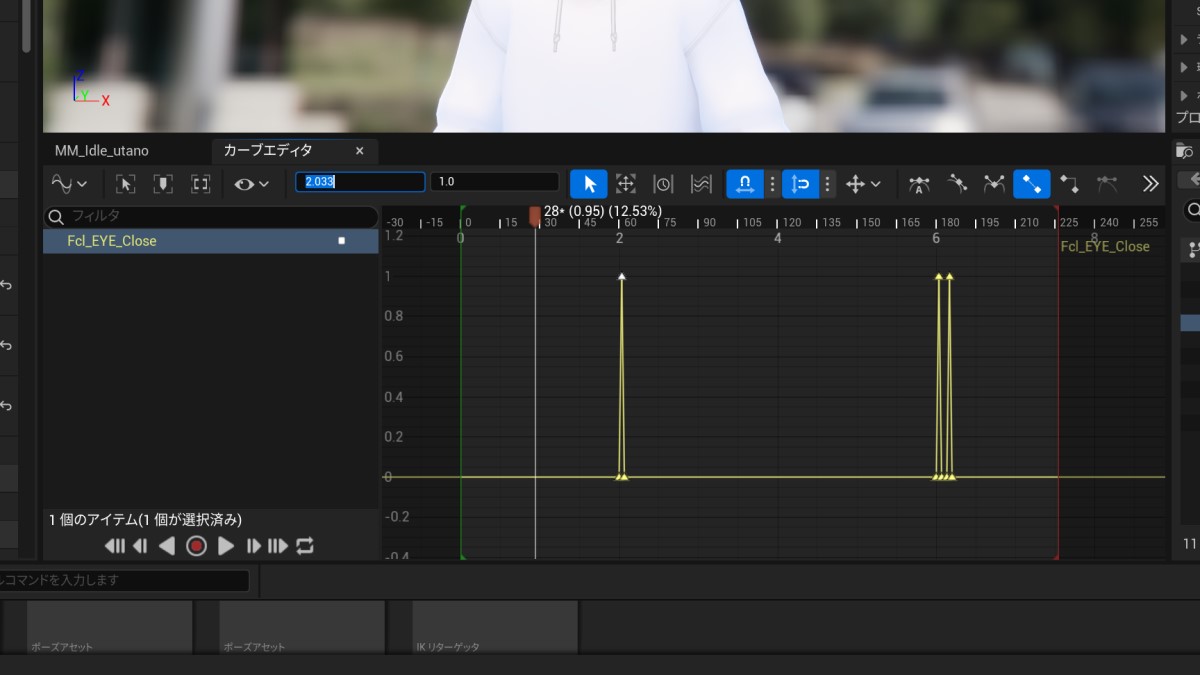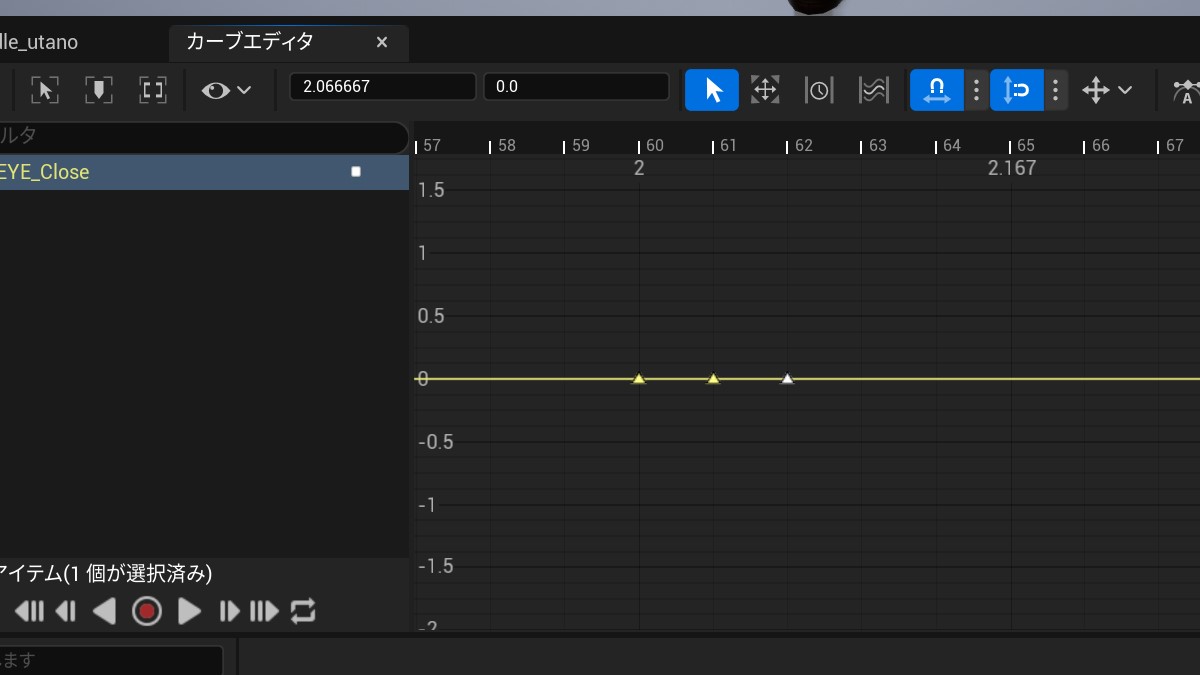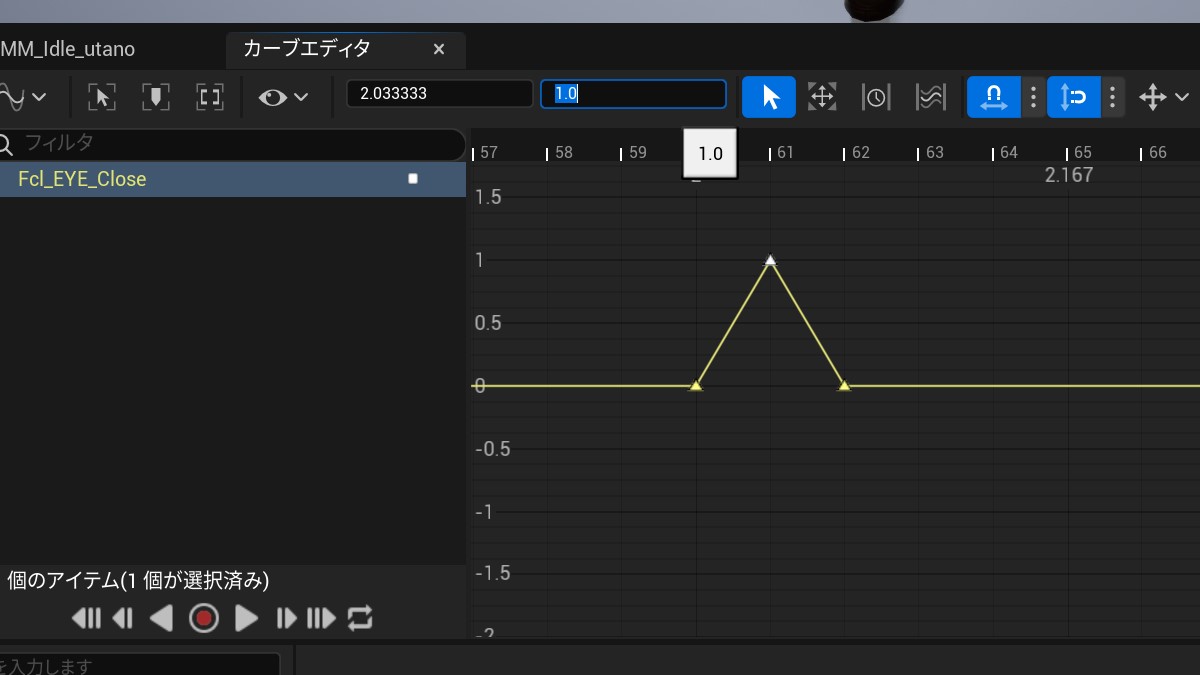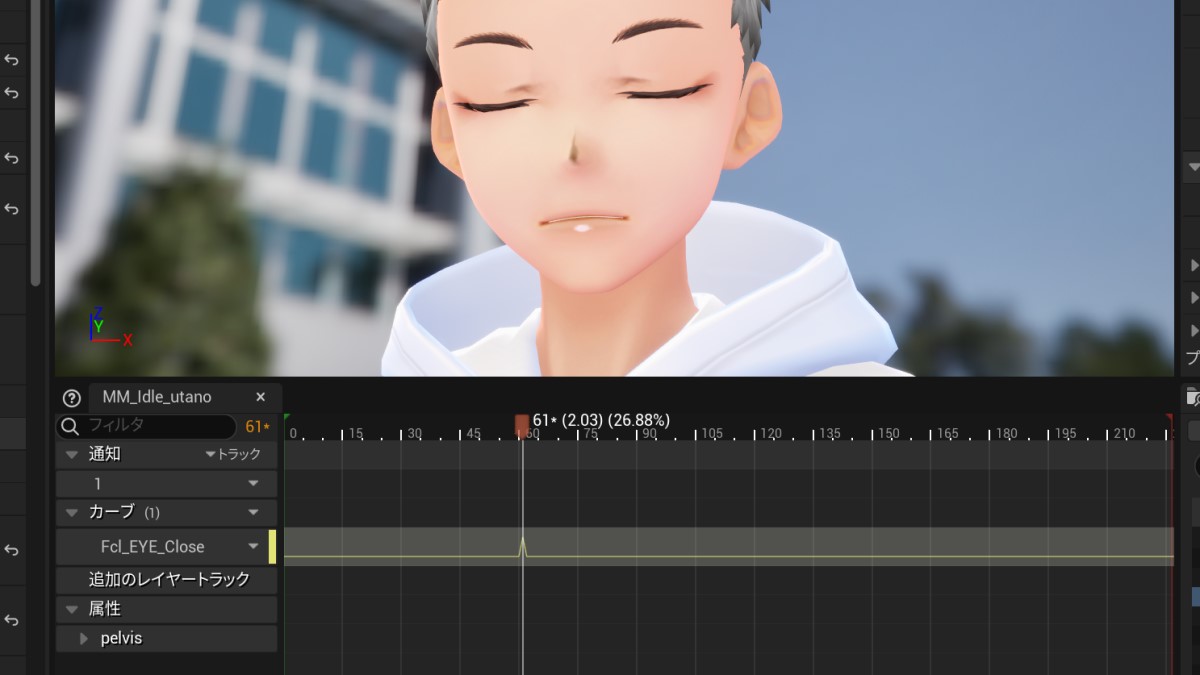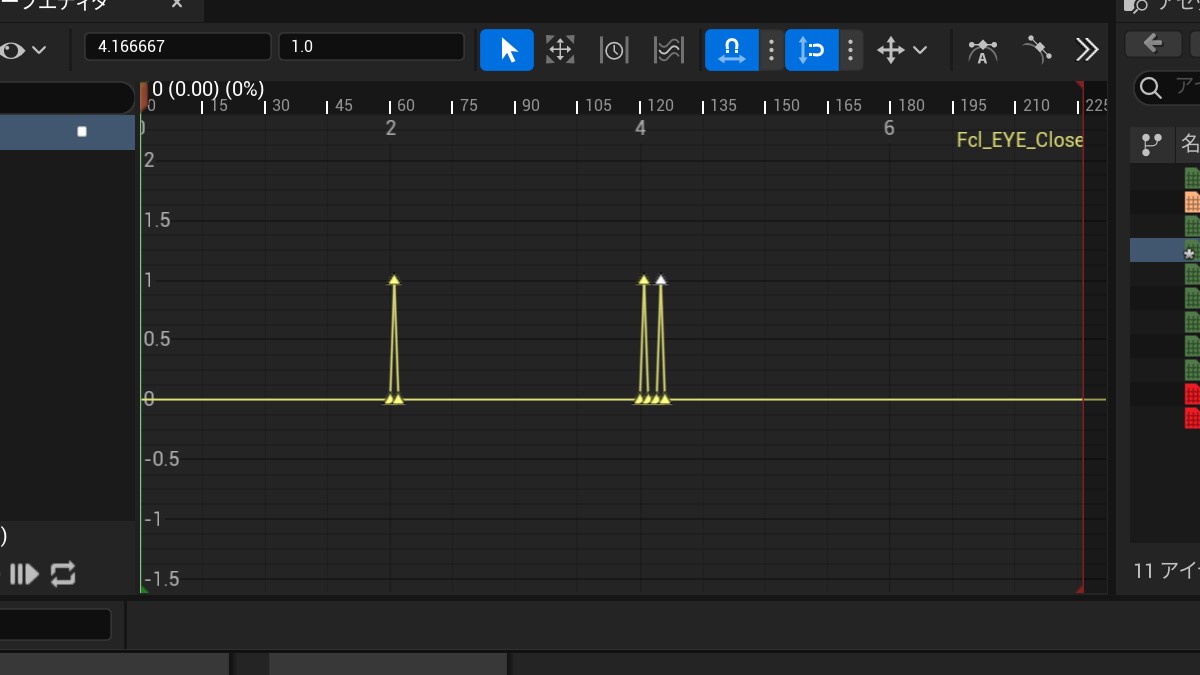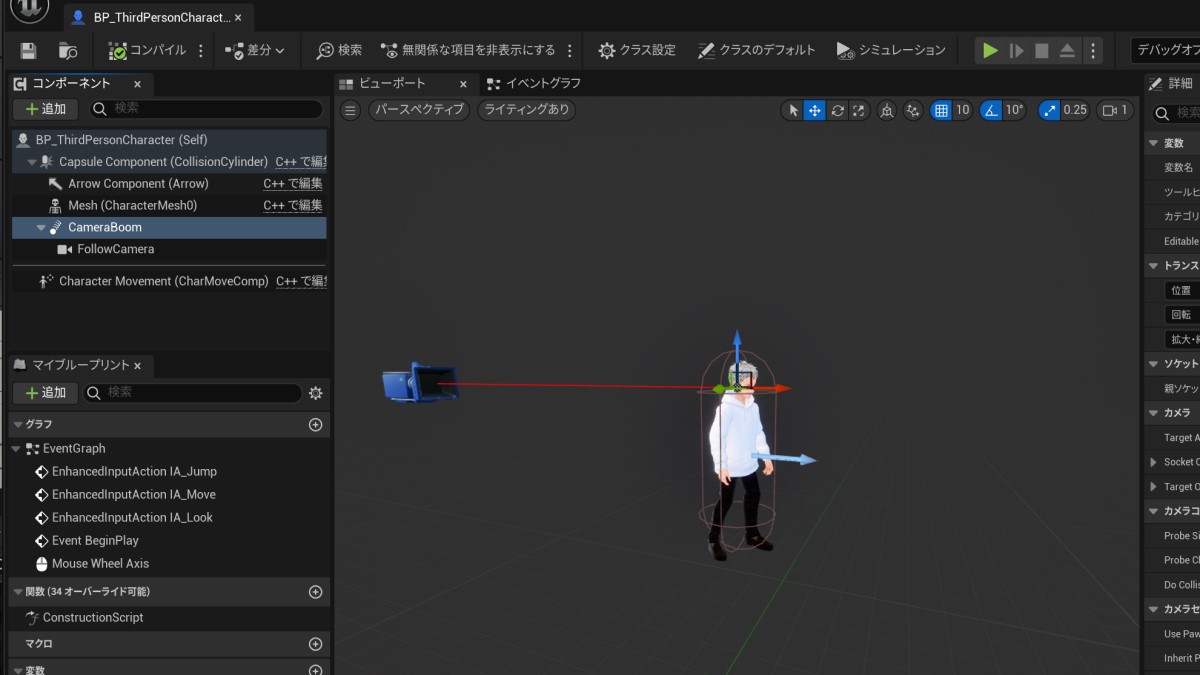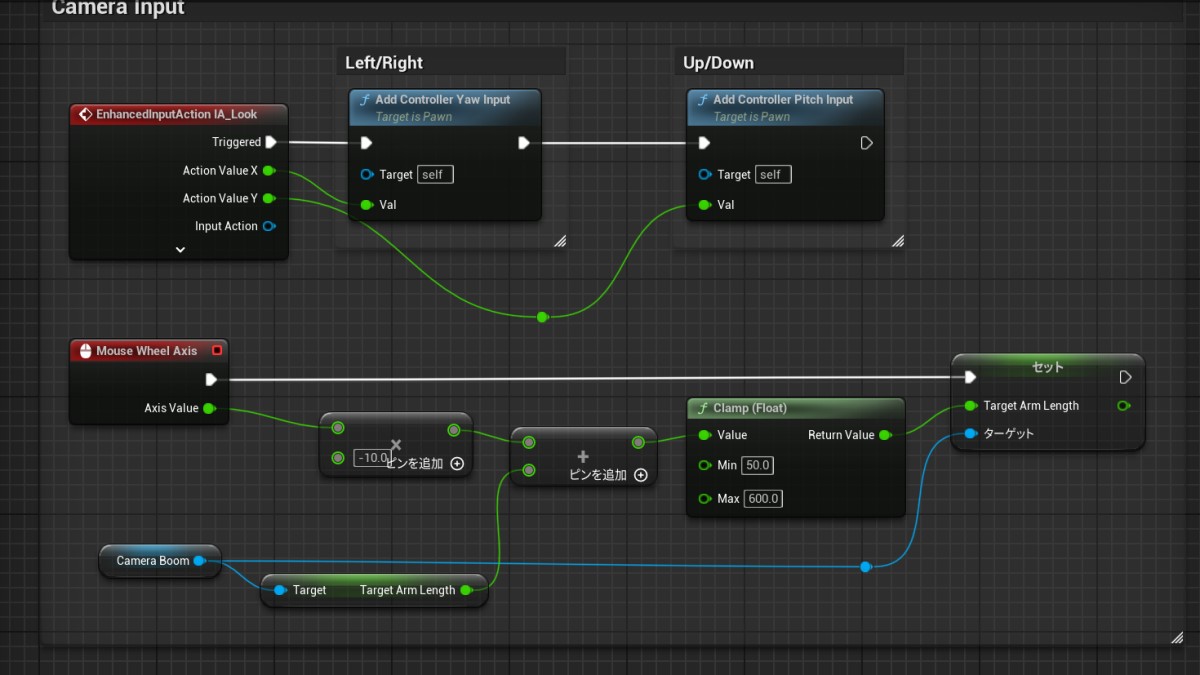ÁöÜśßė„ĀĄ„Āč„ĀĆ„ĀäťĀé„ĀĒ„Āó„Āß„Āó„āá„ĀÜ„Āč„Äāś≠ĆšĻÉ„Āß„Āô„Äā
śúÄŤŅĎ„Āĺ„ĀüUE„āíŤß¶„āäŚßč„āĀ„Āĺ„Āó„Āü„ĀĆ„ÄĀŤČ≤„ÄÖŚ§Č„āŹ„Ā£„Ā¶„ĀĄ„Ā¶ś≠£ÁõīśČčśéĘ„āäÁä∂śÖč„Āß„Āô(¬ī„ÉĽŌČ„ÉĽÔĹÄ)
šĽäŚõě„ĀĮ UE5 „ĀߌŹĖ„āäŤĺľ„āď„Ā†VRM„Āģ„Éē„āß„ā§„āĻ„āĘ„Éč„É°„Éľ„ā∑„Éß„É≥Ôľą„ÉĘ„Éľ„Éē„āŅ„Éľ„ā≤„ÉɄɹԾȄĀģŤŅŌ䆄ĀęťĖĘ„Āô„ā荮ėšļč„Āß„Āô„Äā
šĽ•šłč„Āģ„āą„ĀÜ„Ā™Ť™≠ŤÄÖ„āíŚĮĺŤĪ°„Āę„Āó„Ā¶„Āĺ„Āô„Äā
- UE„ĀģŚüļśú¨śďćšĹú„ĀĆ„āŹ„Āč„āä„ÄĀBluePrint„ĀßÁį°Śćė„Ā™Śá¶ÁźÜ„āíšĹú„āĆ„āč„Äā„Āĺ„Āü„ĀĮBP„Āģ„āĶ„É≥„Éó„Éę„āíŤß¶„Ā£„Āü„Āď„Ā®„ĀĆ„Āā„āč„Äā
- „āĻ„āĪ„Éę„Éą„É≥„āĄ„Éú„Éľ„É≥„ÄĀ„É™„āį„ÄĀ„É°„ÉÉ„ā∑„É•„Ā™„Ā©ÔľďD„āĘ„Éč„É°„Éľ„ā∑„Éß„É≥„ĀęťĖĘ„āŹ„āčÁĒ®Ť™ě„āĄšĽēÁĶĄ„ĀŅ„ĀĆ„Āā„āčÁ®čŚļ¶„āŹ„Āč„āč„Äā
ŚČćŚõ썮ėšļč„ÄĀUE5 „É™„āŅ„Éľ„ā≤„ÉÉ„Éą„Āó„Āü„āĘ„Éč„É°„Éľ„ā∑„Éß„É≥„ĀģšŅģś≠£„Äā
VRM„ā팏Ė„āäŤĺľ„āď„Āß„āĶ„É≥„Éó„Éę„Éó„É≠„āł„āß„āĮ„Éą„Āß„āĘ„Éč„É°„Éľ„ā∑„Éß„É≥ŚáļśĚ•„āč„āą„ĀÜ„Āę„Ā™„āä„Āĺ„Āó„Āü„ĀĆ„ÄĀšĹď„ĀģŚčē„Āć„Ā†„ĀĎ„ĀßÁĄ°Ť°®śÉÖ„Ā™„Āģ„Āß„ÄĀ„Āõ„Ā£„Āč„ĀŹŚŹĖ„āäŤĺľ„āď„Ā†„ā≠„É£„É©„āĮ„āŅ„Āģť≠ÖŚäõ„ĀĆŚćäśłõ„Āß„Āô„Äā
VRoid Studio „Āč„āČŚŹĖ„āäŤĺľ„āď„Ā†VRM„Āę„ĀĮ„ÉĘ„Éľ„Éē„Éá„Éľ„āŅÔľą„Éē„āß„ā§„āĻ„āĘ„Éč„É°„Éľ„ā∑„Éß„É≥„Āģ„Éá„Éľ„āŅԾȄĀĆŚźę„Āĺ„āĆ„Ā¶„ĀĄ„Āĺ„Āô„Äā
„ÉĘ„Éľ„Éē„Éá„Éľ„āŅ„ā팹©ÁĒ®„Āô„āč„Āď„Ā®„Āß„ā≠„É£„É©„āĮ„āŅ„Āꍰ®śÉÖ„āí„Ā§„ĀĎ„āč„Āď„Ā®„ĀĆŚáļśĚ•„Āĺ„Āô„Äā
„ÉĘ„Éľ„Éē„Éá„Éľ„āŅ„ĀĮ„É°„ÉÉ„ā∑„É•„Āꌟę„Āĺ„āĆ„Ā¶„ĀĄ„āč„Āģ„Āß„ÄĀŚŹĖ„āäŤĺľ„āď„Ā†„É°„ÉÉ„ā∑„É•„Éá„Éľ„āŅ„āíťĖč„ĀŹ„Ā®ÁĘļŤ™ć„Āß„Āć„Āĺ„Āô„Äā
„ÉĘ„Éľ„Éē„āŅ„Éľ„ā≤„ÉÉ„Éą„Āģ„ā¶„āß„ā§„Éą„ā팧Ȝõī„Āô„āĆ„Āį„ÄĀ„Éó„ɨ„Éď„É•„Éľ„É°„ÉÉ„ā∑„É•šłä„ĀßÁĶźśěú„ĀĆÁĘļŤ™ć„Āß„Āć„Āĺ„Āô„Äā
šĽäŚõě„ĀĮ„ÄĀŚģöÁē™„Āģ„ÄĆ„Āĺ„Āį„Āü„Āć„Äć„āíŚĺÖś©ü„āĘ„Éč„É°„Éľ„ā∑„Éß„É≥„ĀęŤŅŌ䆄Āó„Ā¶„ĀĄ„Āć„Āü„ĀĄ„Ā®śÄĚ„ĀĄ„Āĺ„Āô„Äā
„Āĺ„Āį„Āü„Āć„Āģ„ÉĘ„Éľ„Éē„ā£„É≥„āį„āŅ„Éľ„ā≤„ÉÉ„Éą„ĀĮ„ÄĆFcl_EYE_Close„Äć„Ā®„Āó„Ā¶ÁôĽťĆ≤„Āē„āĆ„Ā¶„ĀĄ„Āĺ„Āô„Äā
„Āĺ„Āö„ÄĀŚČćśļĖŚāô„Ā®„Āó„Ā¶„É°„ÉÉ„ā∑„É•„Āę„āę„Éľ„ÉĖ„É°„āŅ„Éá„Éľ„āŅ„āíŤŅŌ䆄Āó„Ā¶„Āä„ĀŹŚŅÖŤ¶Ā„ĀĆ„Āā„āä„Āĺ„Āô„Äā
ŤŅŌ䆄Āô„āč„āę„Éľ„ÉĖ„É°„āŅŚźć„ĀĮÁõģÁöĄ„Āģ„ÉĘ„Éľ„Éē„āŅ„Éľ„ā≤„ÉÉ„ÉąŚźć„Ā®ŚźĆ„Āė„Āę„Āó„Ā¶„ĀŹ„Ā†„Āē„ĀĄ„Äā
ŤŅŌ䆄Āó„Āü„āę„Éľ„ÉĖ„Āģ„āŅ„ā§„Éó„Āß„ÄĆ„ÉĘ„Éľ„Éē„ā£„É≥„āį„āŅ„Éľ„ā≤„ÉÉ„Éą„Äć„Āę„ÉĀ„āß„ÉÉ„āĮ„āíŚÖ•„āĆ„Ā¶„Āä„Āć„Āĺ„Āô„Äā
„Ā§„Āé„Āꍰ®śÉÖ„āí„Ā§„ĀĎ„Āü„ĀĄ„āĘ„Éč„É°„Éľ„ā∑„Éß„É≥„āíÁ∑®ťõÜ„Āó„Āĺ„Āô„Äā
„Āď„Āď„Āß„ĀĮŚĺÖś©ü„āĘ„Éč„É°„Éľ„ā∑„Éß„É≥„Āģ„ÄĆMM_Idol„Äć„āíÁ∑®ťõÜ„Āó„Āĺ„Āô„Äā
„āĘ„Éč„É°„Éľ„ā∑„Éß„É≥„āíťĖč„Āć„ā∑„Éľ„āĪ„É≥„āĻ„ā®„Éá„ā£„āŅ„Āß„ÄĆ„āę„Éľ„ÉĖ„Äć„āíŤŅŌ䆄Āó„Āĺ„Āô„Äā
„āę„Éľ„ÉĖ„ĀģšłÄŤ¶ß„Āč„āČŤŅŌ䆄Āó„Āü„ĀĄ„āę„Éľ„ÉĖ„Āď„Āď„Āß„ĀĮ„ÄĆFcl_EYE_Close„Äć„āíťĀł„Ā≥„Āĺ„Āô„Äā
„É°„ÉÉ„ā∑„É•„Āę„āę„Éľ„ÉĖ„É°„āŅŚźć„Ā®„Āó„Ā¶ŤŅŌ䆄Āó„Ā¶„ĀĄ„Ā™„ĀĄ„āę„Éľ„ÉĖ„ĀĮŤŅŌ䆄Āó„Ā¶„āāŚčēšĹú„Āó„Ā™„ĀĄ„Āģś≥®śĄŹ„Äā
„āę„Éľ„ÉĖ„āíÁ∑®ťõÜ„Āó„Ā¶„ĀĄ„Āć„Āĺ„Āô„Äā
MM_Idol „ĀĮÁīĄ8Áßí„Āģ„āĘ„Éč„É°„Éľ„ā∑„Éß„É≥„Āß„Āô„ÄāšłÄÁßí30„Éē„ɨ„Éľ„Ɇ„Āß„Āô„Äā
2ÁßíÔľą60„Éē„ɨ„Éľ„ɆԾȄĀę„ā≠„Éľ„Éē„ɨ„Éľ„Ɇ„āíšĹúśąź„Āó„Āĺ„Āô„Äā
„ā≠„Éľ„Éē„ɨ„Éľ„Ɇ„ĀģšĹúśąź„ĀĮ„āę„Éľ„ÉĖ„É©„ā§„É≥šłä„Āß„Éě„ā¶„āĻ„Āģ„āĽ„É≥„āŅ„Éľ„Éú„āŅ„É≥„āĮ„É™„ÉÉ„āĮ„Āß„Āô„Äā
ŚźĆ„ĀėÁĒ®„Āę61„Éē„ɨ„Éľ„ɆԾą2.033ÁßíԾȄÄĀ62„Éē„ɨ„Éľ„ɆԾą2.066ÁßíԾȄĀę„ā≠„Éľ„āíšĹúśąź„Āó„Āĺ„Āô„Äā
šļĆÁē™Áõģ„Āģ„ā≠„Éľ„āí1.0„Āꍮ≠Śģö„Āó„Āĺ„Āô„Äā
Ť®≠Śģö„Āß„Āć„Āü„āČ„ÄĀ„ā∑„Éľ„āĪ„É≥„āĻ„ā®„Éá„ā£„āŅ„ĀęśąĽ„Ā£„Ā¶Śčē„Āć„āíÁĘļŤ™ć„Āó„Āĺ„Āô„Äā
„ÄĆÁõģ„ÉĎ„ÉĀÔľą„Āĺ„Āį„Āü„ĀćԾȄÄć„Āó„Ā¶„āĆ„ĀįśąźŚäü„Āß„Āô„Äā
šłÄŚõě„Ā†„ĀĎ„Ā†„Ā®ŚĮā„Āó„ĀĄ„Āģ„ĀßśúÄÁĶāÁöĄ„Āę„ĀĮ„Āď„āď„Ā™ŚĹĘ„Āę„Āó„Āĺ„Āó„Āü„Äā
2Áßí„Āģ„ā≠„Éľ„ĀßšłÄŚõě„ÄĀ4Áßí„Āģ„ā≠„Éľ„Āß2Śõě„ÄĆÁõģ„ÉĎ„ÉĀ„Äć„Āē„Āõ„Ā¶„ĀĄ„Āĺ„Āô„Äā
„ɨ„Éô„Éę„āíŚģüŤ°Ć„Āó„Ā¶ÁĘļŤ™ć„Āó„Āĺ„Āô„Äā
„Āĺ„Āį„Āü„Āć„Āó„Ā¶„ĀĄ„āč„Āģ„ĀĆÁĘļŤ™ć„Āß„Āć„Āĺ„ĀôÔľąGif„āĘ„Éč„É°„Éľ„ā∑„Éß„É≥„ĀꌧȜŹõ„Āó„Ā¶„ĀĄ„āč„Āģ„ĀߌĺģŚ¶ô„Āß„Āô„ĀĆԾȄÄā
„Āĺ„Āį„Āü„Āć„Āô„āč„Ā†„ĀĎ„Āß„āāťöŹŚąÜ„Ā®ŚćįŤĪ°„ĀĆŚ§Č„āŹ„āä„Āĺ„Āô„Ā≠„Äā
„Āď„āĆ„ĀßÁĄ°Ť°®śÉÖ„Ā†„Ā£„ĀüVRM„Āꍰ®śÉÖ„ĀĆšĽė„Āć„Āĺ„Āó„Āü (ÔĹÄ„ÉĽŌČ„ÉĽ¬ī)
„Āā„Ā®„ĀĮŚźĆ„ĀėŤ¶Āť†ė„ĀßšĽĖ„Āģ„āĘ„Éč„É°„Éľ„ā∑„Éß„É≥„Āę„āāŤ°®śÉÖ„āí„Ā§„ĀĎ„Ā¶„ĀĄ„ĀĎ„Āį„ÄĀ„ā≠„É£„É©„ĀĆÁĒü„Āć„Ā¶„ĀŹ„āč„Ā®śÄĚ„ĀĄ„Āĺ„Āô„Äā
Á∂ö„Āć„Ā£„ĀĹ„ĀĄ„āā„Āģ Ôľě UE5 „Āß ŚŹĖ„āäŤĺľ„āď„Ā† VRM „ĀģIK„Éú„Éľ„É≥„ĀĆŚčē„ĀĄ„Ā¶„ĀŹ„āĆ„Ā™„ĀĄŚēŹť°Ć„ĀģŚĮĺŚŅú
„Äź„Āä„Āĺ„ĀĎ„ÄĎ
šĽäŚõě„ÄĀŤ°®śÉÖ„āíśíģŚĹĪ„Āô„āč„Āü„āĀ„Āę„ÄĀ„āĶ„É≥„Éó„Éę„Éó„É≠„āł„āß„āĮ„Éą„Āģ„āę„É°„É©ťÉ®ŚąÜ„ĀęšŅģś≠£„āíŚä†„Āą„Āĺ„Āó„Āü„Äā
ŚÖ∑šĹďÁöĄ„Āę„ĀĮ„Éě„ā¶„āĻ„Āģ„Éõ„ā§„Éľ„Éę„Āß„āļ„Éľ„Ɇ„ā§„É≥„ÉĽ„āļ„Éľ„Ɇ„āĘ„ā¶„ÉąŚáļśĚ•„āč„āą„ĀÜ„Āę„Āó„Āĺ„Āó„Āü„Äā
„āĄ„āäśĖĻ„ĀĮšĽ•šłč„Āģ„Ā®„Āä„āä„Āß„Āô„Äā
„Āĺ„Āö„ĀĮ„ā≠„É£„É©„āĮ„āŅ„Éľ„ÉĖ„Éę„Éľ„Éó„É™„É≥„ÉąÔľąBP_ThirdPersonCharacterԾȄāíÁ∑®ťõÜ„Āó„Āĺ„Āô„Äā
„Éď„É•„Éľ„ÉĚ„Éľ„Éą„Āß„ÄĀCameraBoom „ĀģšĹćÁĹģ„āí„ā≠„É£„É©„āĮ„āŅ„Éľ„Āģť°ĒÔľą„Āä„Āä„āą„ĀĚÁõģÁ∑ö„Āģťęė„ĀēԾȄĀā„Āü„āä„ĀęÁ߼Śčē„Āó„Āĺ„Āô„Äā
CameraBoom„ĀĮ„āę„É°„É©„āíšŅĚśĆĀ„Āô„āčŤÖē„Āģ„āą„ĀÜ„Ā™„āā„Āģ„Āß„ÄĀ„ā≠„É£„É©„āĮ„āŅ„Ā®„āę„É°„É©„ĀģťĖď„ĀęťöúŚģ≥ÁČ©„Ā™„Ā©„ĀĆŚÖ•„Ā£„ĀüŚ†īŚźą„ĀęŤá™Śčē„Āß„āę„É°„É©„ĀģŤ∑ĚťõĘ„ā퍙Ņśēī„Āó„Ā¶„ĀŹ„āĆ„Āü„āä„Āô„āčšĺŅŚą©„Ā™ś©üŤÉĹ„Āß„Āô„Äā
ś¨°„Āę„ā§„Éô„É≥„Éą„āį„É©„Éē„ĀßMouseWheelAxis„ā§„Éô„É≥„Éą„āíŤŅŌ䆄Āó„Āĺ„Āô„Äā
śúÄÁĶāÁöĄ„Āę„ĀĮšĽ•šłč„Āģ„āą„ĀÜ„Ā™śĄü„Āė„Āę„Ā™„āä„Āĺ„Āô„Äā
ŚÖÉ„ĀģBP„Āꌟą„āŹ„Āõ„Ā¶CameraInput„Āę„Āĺ„Ā®„āĀ„Ā¶„Āĺ„Āô„ĀĆ„ÄĀšĽĖ„Āęś©üŤÉĹ„āíŤŅŌ䆄Āó„Ā¶„ĀĄ„ā茆īŚźą„ĀĮ„ĀĚ„Ā°„āČ„Āß„āā„ÄĀŚćėšłÄ„Āģś©üŤÉĹ„Ā®„Āó„Ā¶Áč¨Áęč„ĀęťÖćÁĹģ„Āó„Ā¶„āāśßč„ĀĄ„Āĺ„Āõ„āď„Äā
CameraBoom Ś§Čśēį„ĀĮŚÖÉ„ÄÖÁĒ®śĄŹ„Āē„āĆ„Ā¶„ĀĄ„Āĺ„Āô„Āģ„Āß„ĀĚ„Ā°„āČ„āíD&D„ĀߍŅŌ䆄Āó„Āĺ„Āô„Äā
GetTargetArmLength ťĖĘśēį„āíŤŅŌ䆄Āó„Ā¶ CameraBoom „Ā®„Ā§„Ā™„Āé„Āĺ„Āô„Äā
MouseWheelAxis „Āģ AxisValue „āí šĻóÁģóÔľąfloat √ó floatԾȄĀģšłÄśĖĻ„Āę„Ā§„Ā™„Āé„ÄĀ„āā„ĀÜšłÄśĖĻ„Āę„ĀĮ-10.0„āíŚÖ•Śäõ„Āó„Āĺ„Āô„Äā
MouseWheelAxis „Āģ AxisValue „ĀĮ„Éě„ā¶„āĻ„Éõ„ā§„Éľ„Éę„āíŚõě„Āô„Āü„Ā≥„Āęś≠£śĖĻŚźĎ„Ā™„āČ1.0„ÄĀŚŹćŚĮĺ„Ā™„āČ-1.0„āíŤŅĒ„Āó„Āĺ„Āô„Äā„Āď„Āģ„Āĺ„Āĺ„Ā†„Ā®Á߼ŚčēťáŹ„ĀĆŚįĎ„Ā™„Āô„Āé„āč„Āģ„Āß10ŚÄć„Āó„ÄĀś≠£śĖĻŚźĎ„ĀęŚčē„Āč„Āó„Āü„Ā®„Āć„āę„É°„É©„āíŤŅĎ„Ā•„ĀĎ„Āü„ĀĄÔľąLength„āíśłõ„āČ„Āó„Āü„ĀĄÔľČ„Āģ„ĀßÁ¨¶ŚŹ∑„ā팏捼ʄĀē„Āõ„Ā¶„ĀĄ„Āĺ„ĀôÔľą„Ā§„Āĺ„āä-10.0„Āę„Āó„Ā¶„Āĺ„ĀôԾȄÄā
GetTargetArmLength „Ā® šĻóÁģó„Āó„Āü AxisValue „āí Śä†Áģó„ĀóÔľąfloat + float„Āę„Ā§„Ā™„ĀéԾȄĀĺ„Āô„Äā
Śä†Áģó„Āó„ĀüÁĶźśěú„āí„ÄĀClamp (float) „Āę„Ā§„Ā™„Āé„Āĺ„Āô„Äā„āĮ„É©„É≥„Éó„Āę„Ā§„Ā™„ĀźÁźÜÁĒĪ„ĀĮ„āļ„Éľ„Ɇ„Āę„āą„Ā£„Ā¶ CameraBoom „ĀĆ„ā≠„É£„É©„ĀęŤŅĎ„Ā•„Āć„Āô„Āé„Āü„āä„ÄĀťĀ†„ĀŹ„Ā™„āä„Āô„Āé„Āü„āä„Āô„āč„Āģ„ā팹∂ťôź„Āô„āč„Āü„āĀ„Āß„Āô„Äā
Clamp (float) „Āģ Min „Āę50.0„āí„ÄĀMax „Āę 600.0 „ā퍮≠Śģö„Āó„Āĺ„Āô„Äā„Āď„Āģ„Āā„Āü„āä„ĀĮŚģüŤ£Ö„Āó„Āü„ĀĄś©üŤÉĹ„Āꌟą„āŹ„Āõ„Ā¶Ś§Čśõī„Āó„Ā¶„ĀŹ„Ā†„Āē„ĀĄ„Äā
„āĮ„É©„É≥„ÉóÁĶźśěú„āí SetTargetArmLength „Āģ TargetArmLength „Āę„Ā§„Ā™„Āé„Āĺ„Āô„ÄāSetTargetArmLength„Āģ„āŅ„Éľ„ā≤„ÉÉ„Éą„Āę„ĀĮ„ÄĀśúÄŚąĚ„ĀęŤŅŌ䆄Āó„Āü CameraBoom Ś§Čśēį„āí„Ā§„Ā™„Āé„Āĺ„Āô„Äā
„Āď„āĆ„Āß„ÄĀ„Éě„ā¶„āĻ„Éõ„ā§„Éľ„Éę„Āę„āą„āč„āļ„Éľ„Ɇ„ā§„É≥„ÉĽ„āļ„Éľ„Ɇ„āĘ„ā¶„Éą„ĀĆŚģüÁŹĺ„Āó„Āĺ„Āô„Äā
„Éě„ā¶„āĻ„Éõ„ā§„Éľ„Éę„āí„Āô„Āß„ĀꚼĖ„Āģś©üŤÉĹÔľą„āĘ„ā§„É܄Ɇ„āĄ„āĻ„ā≠„Éę„ĀģŚąá„āäśõŅ„Āą„Ā™„Ā©ÔľČ„ĀęšĹŅ„Ā£„Ā¶„ĀĄ„ā茆īŚźą„ĀĮ„ÄĀCTR„ā≠„Éľ„āĄALT„ā≠„Éľ„Ā®ÁĶĄ„ĀŅŚźą„āŹ„Āõ„Ā¶Śąá„āäśõŅ„Āą„āč„Ā®„ĀĄ„ĀĄ„Āč„āā„Āó„āĆ„Āĺ„Āõ„āď„Äā