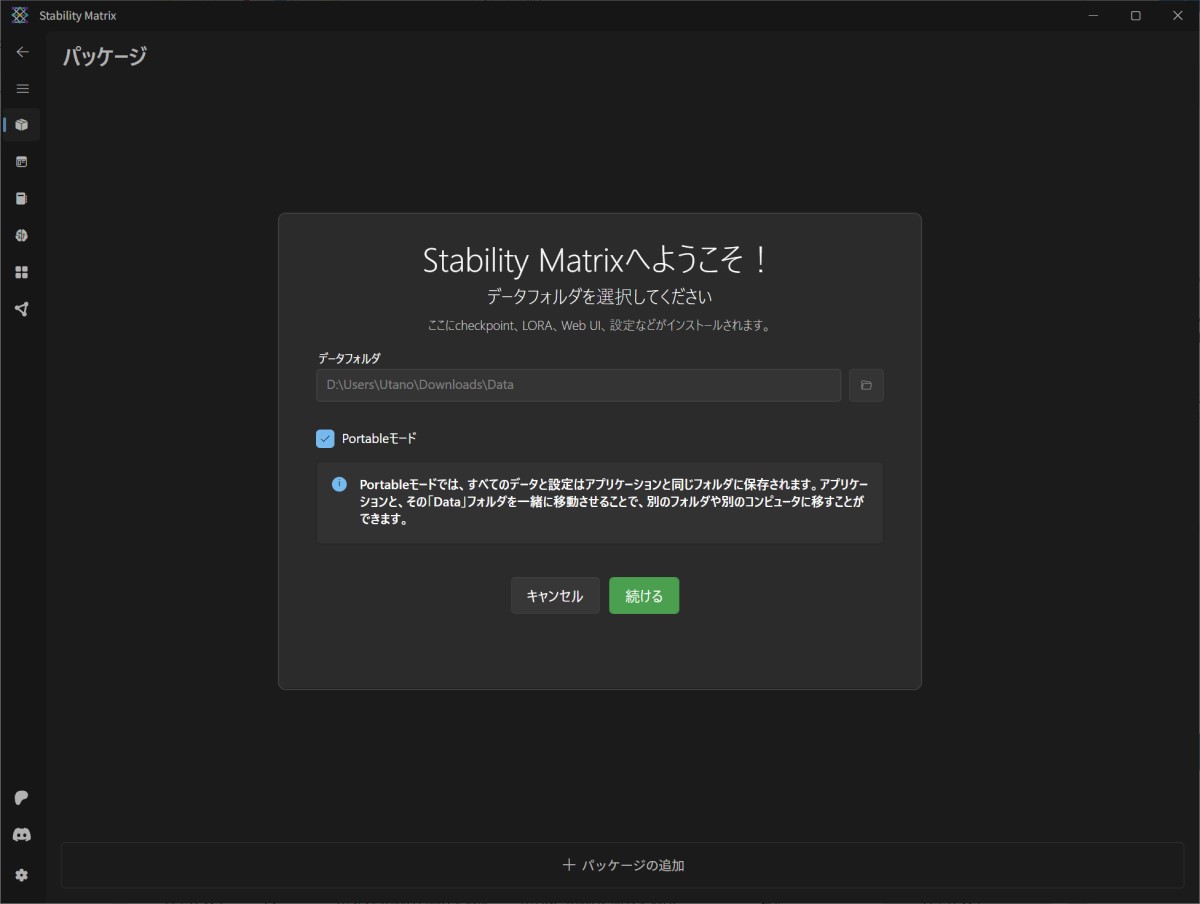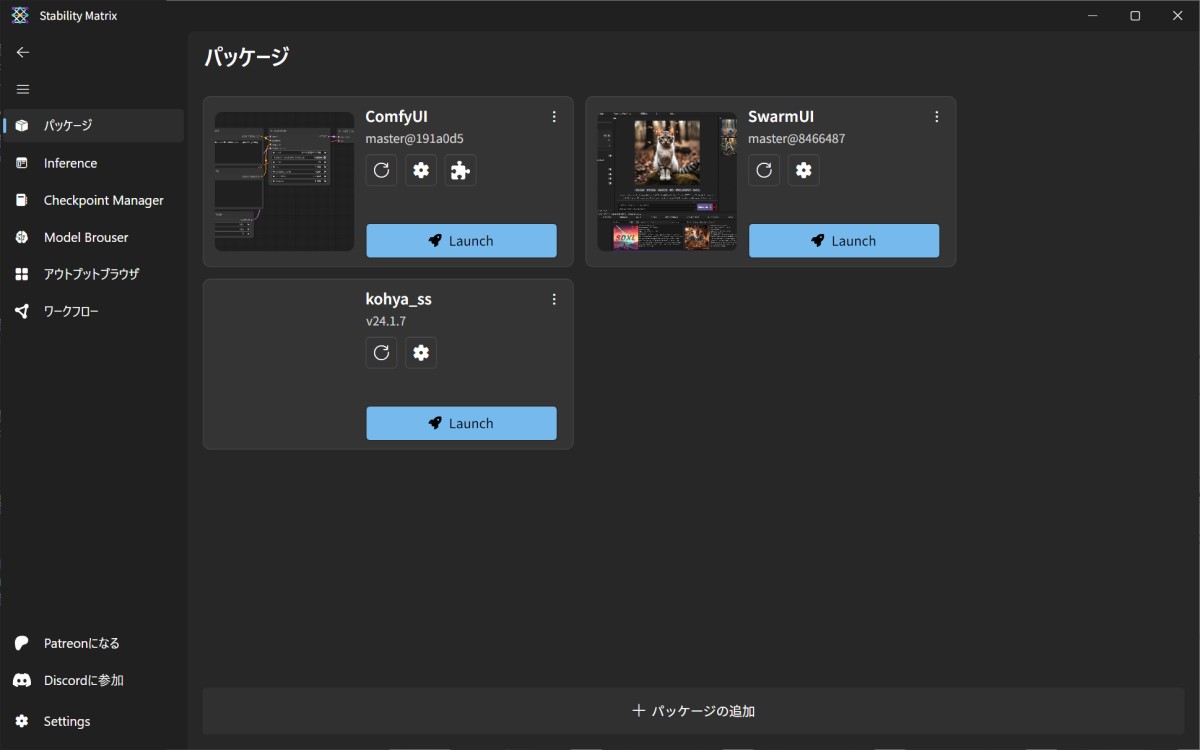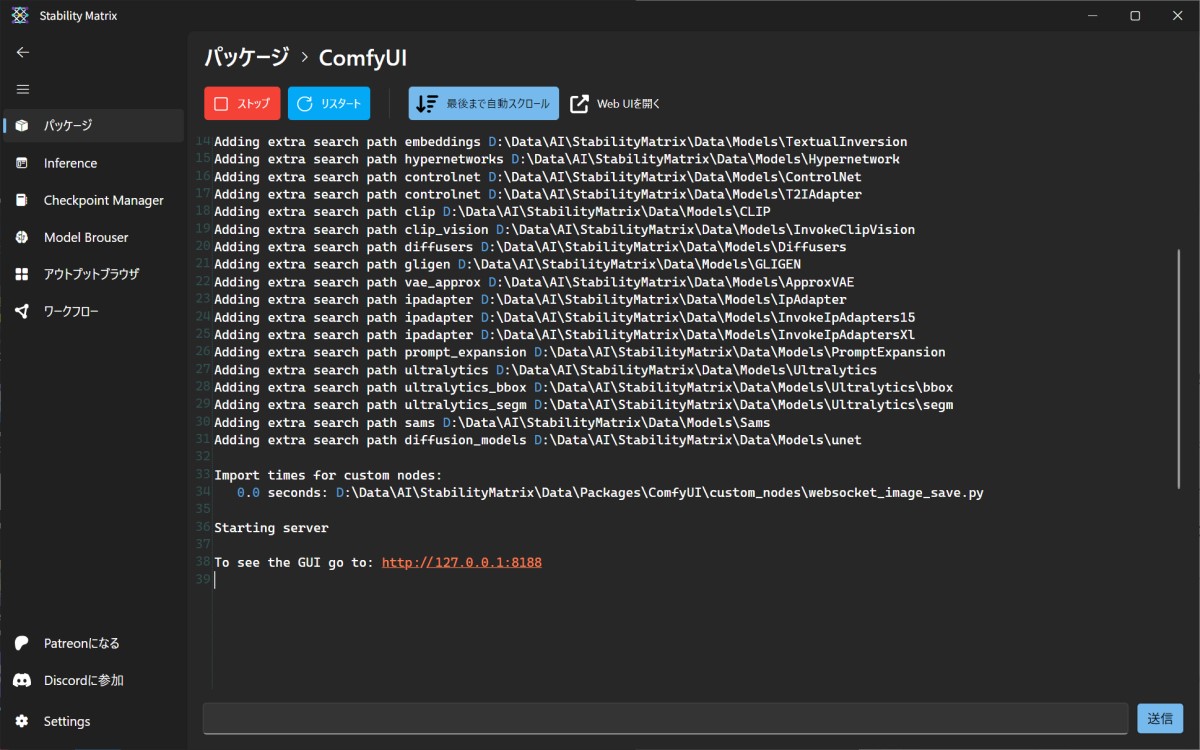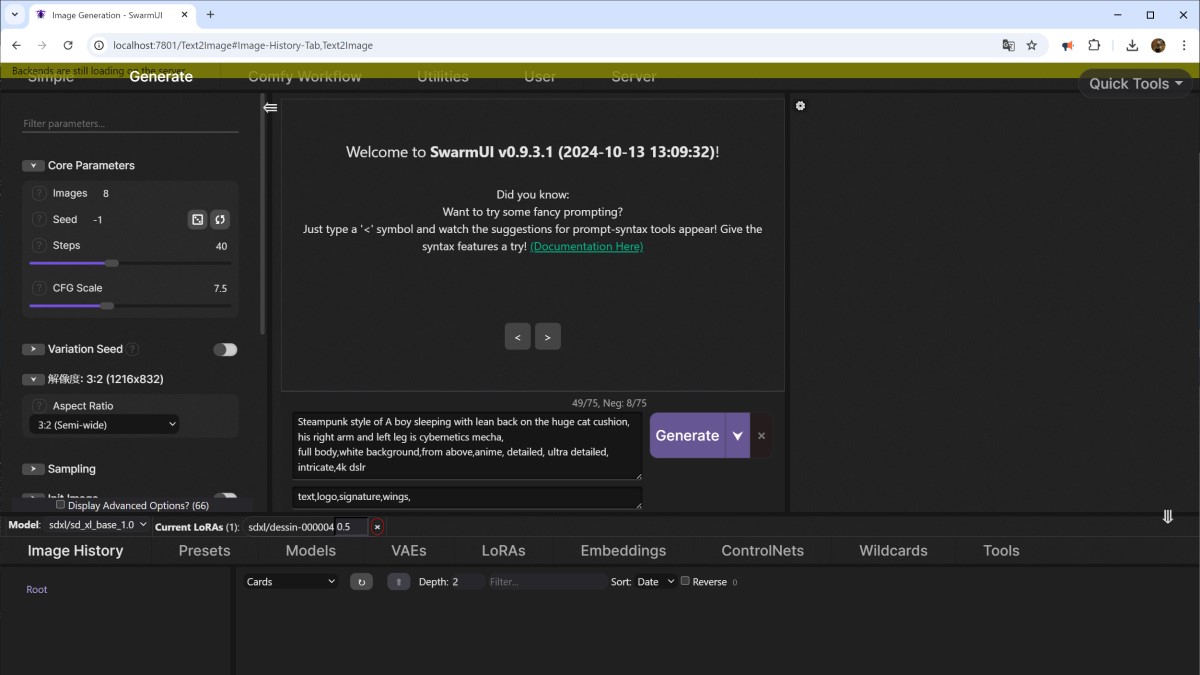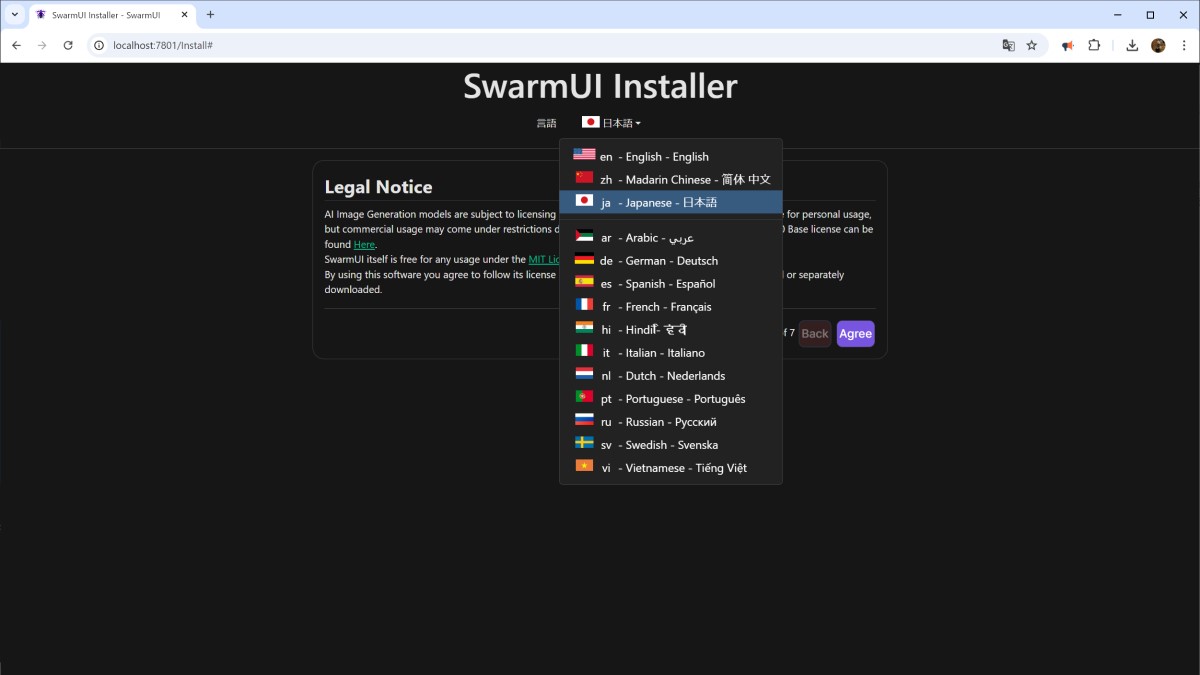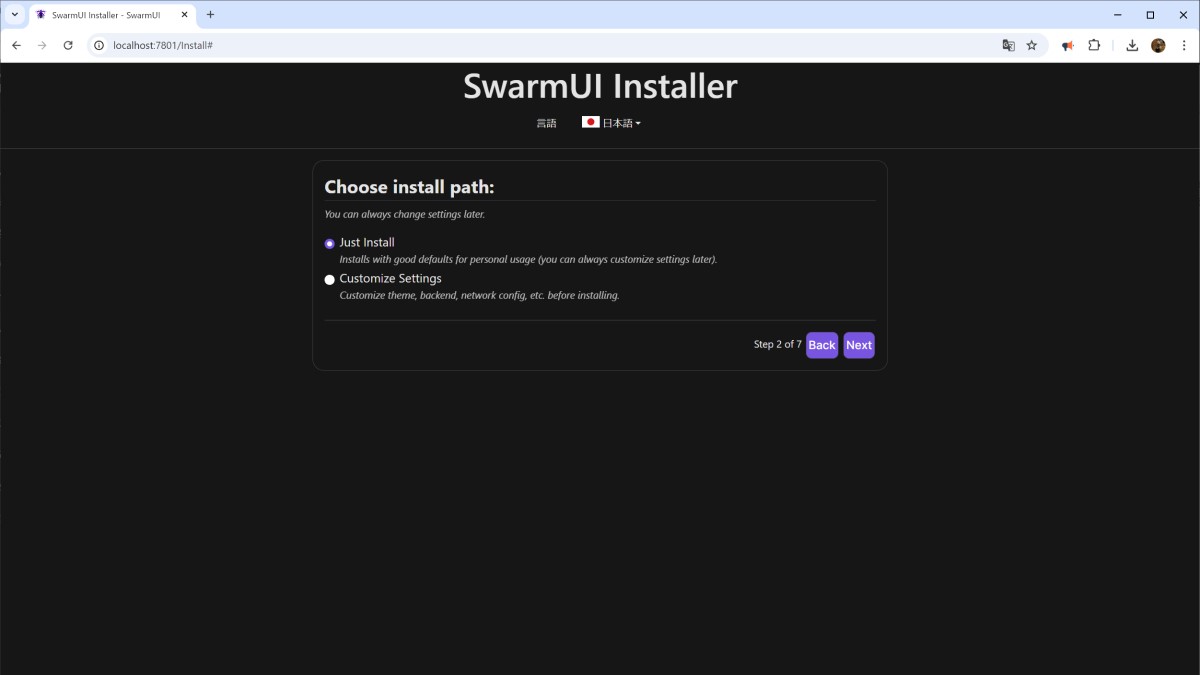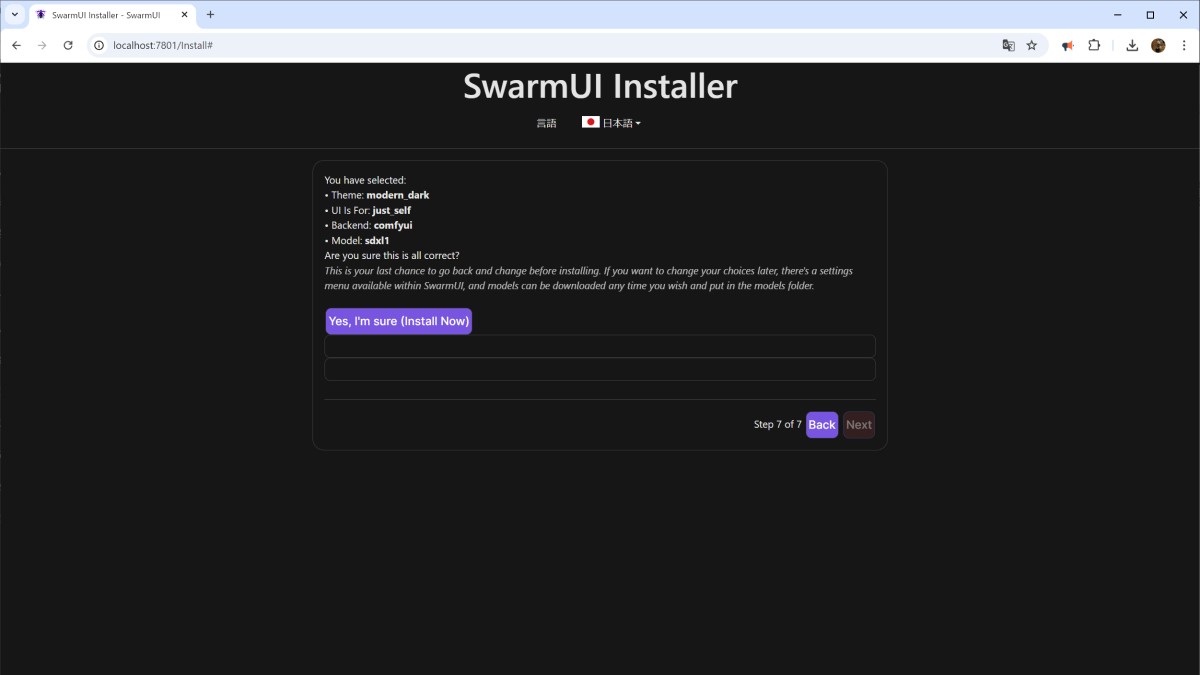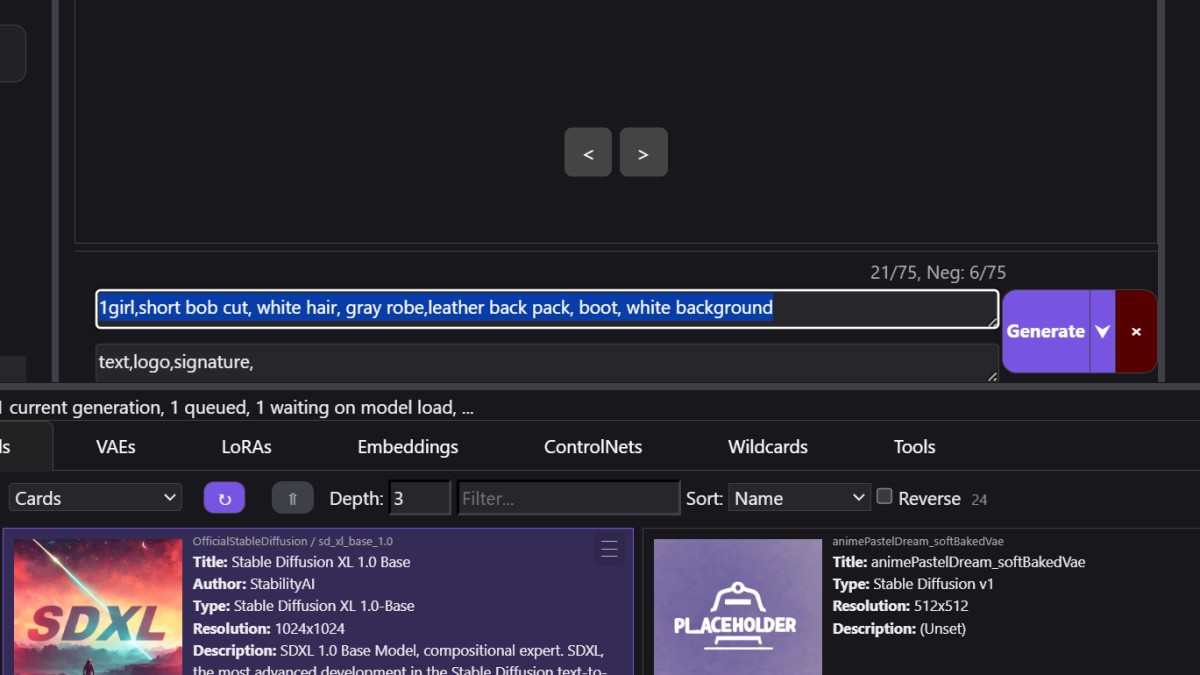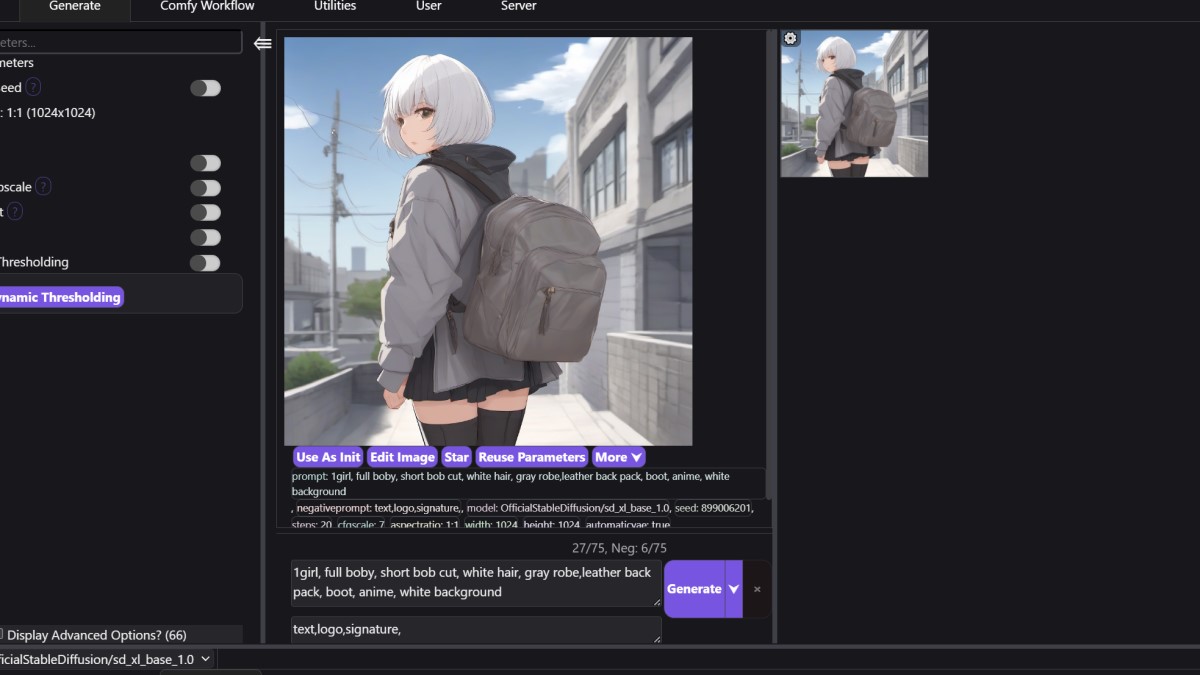SwarmUI
SwarmUI はもともと StableSwarmUI としてStability AI で公開されていましたが、mcmonkeyprojects (Alex "mcmonkey" Goodwin 氏) がメンテナンスをおこなっているプロジェクトです。
Stable Diffusion Web UI と同系統の WebUI による AI オペレーションツールですが、画像生成だけでなく将来的には動画生成や音声生成なども含めた総合的な AI ツールを目指しているようです。
ライセンスは MIT ライセンスです。
https://github.com/mcmonkeyprojects/SwarmUI
Table of Contents
windows へのインストール手順
インストール手順として、StablilityMatrix を使用する方法と、単体でインストールする方法を掲載しておきます。
おすすめは StablilityMatrix で管理する方法です。
StablilityMatrix でインストール
StabilityMatrix は SwarmUI のような AI 操作環境を、ひとつのパッケージとして複数管理できるようにしたアプリケーションマネージャーです。
環境構築に必要な git や python、DotNETなどが同梱 (必要な場合に自動でインストール) されており、個別にインストールや管理をしなくてもよく、ディスクサイズを圧迫するモデルデータなどを、各パッケージで共有できたり、必要なモデルやパッケージをワンクリックでインストール・アンインストールできたりと、AI 初心者やいろいろな環境で AI を試してみたいユーザーにお薦めです。
StabilityMatrix のインストールは公式の GitHub release ページから最新バージョンの Zip ファイルをダウンロード (windows であれば StabilityMatrix-win-x64.zip) して解凍し、中にある StabilityMatrix.exe を好きな場所 (ただしシステム関連ディレクトリ以外の場所) で実行するだけです。
実行すると、データフォルダの Path を設定できますが、ここでは「Portableモード」にチェックを入れてインストールします。
ポータブルモードは実行ファイルと同じ場所にすべてのファイルを設置してくれるという機能で、設置されたファイルをディレクトリごと好きな場所に移動することができるほか、設置されたファイルをディレクトリごと削除すればアンインストールが完了するなど、管理が手軽なのでお薦めのインストール方法です。
StabilityMatrix のインストール完了時に、おすすめパッケージのインストールがでますが、SwarmUI は入ってないのでそのまま閉じてください。
メインメニューから「パッケージ」を選んでパッケージ管理画面を表示すれば、画面下に「+パッケージの追加」ボタンがあるので、そこをクリックします。
ComfyUI をインストール
インストール可能なパッケージの一覧が表示されるので、その中からまずは「ComfyUI」パッケージをインストールします。
SwarmUI は ComfyUI をバックエンドサーバーとして動作させているので、ComfyUI が入っていない場合は、そちらを先にインストールするようにメッセージが出ます。
ComfyUI がインストール出来たら、一度 ComfyUI を起動します。 起動させるにはインストールしたパッケージに表示される「Launch」の青いボタンをクリックします。
StabilityMatrix の組み込みコンソールが立ち上がって、起動時のログが表示されます。
ログに Starting Server というメッセージとローカルの URI が表示されれば起動完了です。
SwarmUI をインストール
ComfyUI を停止させ (パッケージコンソール上部のストップボタンでサーバー停止)、パッケージ画面に戻ります。
「+パッケージの追加」ボタンを押して、パッケージ一覧から、今度は「SwarmUI」をインストールします。
インストール完了後、パッケージに表示される「Launch」の青いボタンで SwarmUI を起動します。
SwarmUI の UI 画面がWebブラウザに表示されます。
自動でWebブラウザが起動しない場合は、Webブラウザのアドレス入力欄に「http://localhost:7801」(ポート番号は変わる場合があります、起動ログで確認してください)と入力して SwarmUI の画面を表示させてください。
画面上部の黄色いメッセージエリアはバックエンドサーバー (先にインストールした ComfyUI ) が起動準備中の間、表示されます。バックエンドサーバーが起動すれば黄色いメッセージエリアは自動的に消えます。
黄色いメッセージエリアが消えるまで待ちましょう。
以上で StabilityMatrix 上でのSwarmUI のインストールは完了です。
次回からは StabilityMatrix を起動してパッケージ画面から「Launch」ボタンで簡単に SwarmUI を起動、停止させることができます。
SwarmUI 単体でのインストール
前提条件としてに git と DotNET 8 SDK のインストールが必要です。
ありがたいことにインストール用の bat ファイルが用意されているので、感謝しつつそれを使用しましょう。
SwarmUI を配置したいディレクトリを用意して (システム関連ディレクトリ以外にしてください。システム関連ディレクトリには Program Files なども含まれます) そこにダウンロードした bat ファイルを置き、実行します。
SwarmUI というディレクトリが自動で生成されるので、配置するのは親ディレクトリになります。
- コマンドプロンプトまたはパワーシェルを開いて、bat ファイルを置いたディレクトリに移動 (カレントディレクトリにする) して bat ファイルを実行します。
- DotNET SDK が自動でインストールされます。
- git がインストールされます。
- ※公式ではインストールが途中で閉じてしまうことがあるので、何度か実行してくださいとの事(修正中らしい)。
- インストーラーが完了すると、サーバーが起動して SwarmUI インストールページがブラウザに表示されます。
- インストールページの指示に従ってインストールを進めます (インストールページで言語を選択できますが、インストール画面は日本語にはなりません)。
インストールオプションが選べます。設定は後から変更可能なので、Just install (インストールのみ) を選んで次へ。
Install now で、インストール開始。
デフォルトではバックエンドシステムとして ComfyUI が、基本モデルとして sdxl1.0 が入るようです。
どちらのファイルも数ギガの容量があるので、ダウンロードに多少時間がかかります。
インストールが完了すると、SwarmUI の UI が表示されます。
画面上に黄色いメッセージエリアが出ている状態は、バックエンドサーバー (ComfyUI) が起動準備中です。サーバーが起動完了したら黄色いメッセージエリアは自動的に消えます。
黄色いメッセージエリアが消えるまで待ちましょう。
ここまでで、インストールは完了です。
次回から SwarmUI を起動するには インストールしたディレクトリの SwarmUI ディレクトリ内にある、launch-windows.bat を実行することで起動できます。
停止するには、コンソール (コマンドプロンプト) でctrl + c でバッチ処理を停止させます。
SwarmUI の使い方 (StabilityMatrix編)
AI 生成にはパラメーターがたくさんあるので大変そうに見えますが、画像を生成するだけなら必要な項目はそれほど多くはありません。
Model (Text to Image) を選ぶ
StabilityMatrix にはモデルは入っていません。なので選択する前にモデルを入手する必要があります。
HuggingFace や CivitAI でお好きな Text to Image モデルをダウンロードしてください。
例えば SDXL1.0 (stable-diffusion-xl-base-1.0) などはお薦めです。
ダウンロードしたモデルを、StablilityMatrix のモデルディレクトリ ([インストールディレクトリ]\Data\Models) 内の「StableDiffusion」ディレクトリ配下に入れておきます。
SwarmUI の画面下部の「Models」タブからモデルの選択ができます。配置したモデルが表示されていない場合は「Refresh」ボタンを押して再読み込みしてみてください。それでも表示されない場合は、配置したモデルのディレクトリが間違っているかもしれません。
Prompt を入力して生成する
SwarmUI の 中央部分にある二つの入力欄は上が Prompt 下が Negative Prompt になっています。
入力が終わったら、右側の「Generate」ボタンで画像の生成がおこなえます。
初回生成時はモデルを読み込むために生成開始までに時間がかかります。モデル読み込み後は、即生成が始まります。
生成された画像は、右側に一覧 (サムネイル)が、中央にプレビューが表示されます。
Last edited: 2025-04-23 02:32